Puede crear nuevos contactos desde cero en la página de Personas o agregar a alguien como contacto desde su tarjeta de perfil. Un contacto puede ser tan básico como un nombre y una dirección de correo electrónico, o incluir más información, como una dirección postal, varios números de teléfono y una imagen de perfil.
Nota: Si los pasos descritos en esta pestaña Nuevo Outlook no funcionan, es posible que todavía no esté usando el nuevo Outlook para Windows. Seleccione Outlook clásico y siga esos pasos en su lugar.
En Outlook, tiene la opción de:
Agregar un contacto | Buscar un contacto | Editar un contacto | Eliminar un contacto
Agregar un contacto
Puede agregar un contacto desde cero o desde la tarjeta de perfil de alguien.
Agregar un contacto desde cero
-
En el panel de navegación de Outlook, seleccione

-
En la pestaña Inicio , seleccione Nuevo contacto.
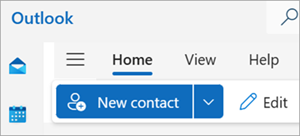
-
Escribe un nombre y cualquier otro detalle que quieras y, a continuación, selecciona Guardar.
Sugerencia: Puede especificar información de contacto adicional en cualquier momento. Seleccione el contacto de la lista, seleccione Editar contacto y empiece a agregar más información.
Agregar un contacto desde la tarjeta de perfil de alguien
-
En Correo, abra un mensaje de correo electrónico en el panel de lectura y, a continuación, seleccione el nombre del remitente o destinatario que quiera agregar a sus contactos.
-
En la tarjeta de perfil que se abre, en la parte inferior de la tarjeta, seleccione Agregar a contactos.
-
Escriba los detalles del contacto.
-
Seleccione Guardar.
Buscar un contacto
-
En el panel lateral, selecciona

-
Seleccione el cuadro Búsqueda de la parte superior de la ventana.
-
Escriba el nombre, el número de teléfono o el nombre de la empresa del contacto que está buscando.
-
Seleccione la persona que quiere de los resultados de búsqueda.
Editar un contacto
Puede agregar o actualizar la información o la foto de un contacto.
Agregar o actualizar información de contacto
-
En el panel de navegación, seleccione

-
Haga doble clic en el contacto que desea editar.
-
Agregue o actualice la información de su contacto.
-
Cuando hayas terminado, selecciona Guardar.
Agregar o actualizar la foto de un contacto
-
En el panel de navegación, seleccione

-
Seleccione el contacto para el que desea agregar o actualizar la foto y seleccione Editar contacto.
-
Selecciona Agregar foto.
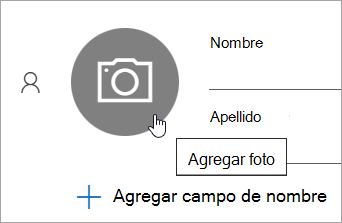
-
Selecciona Cargar una foto nueva, elige el archivo que quieras usar y, a continuación, selecciona Abrir para cargar.
-
Si desea ajustar la posición de la foto, haga clic en el círculo y arrastre el puntero. Para acercar o alejar, use el control deslizante debajo de la foto.
-
Selecciona Aplicar y, a continuación, selecciona Listo.
Eliminar un contacto
-
En el panel de navegación, seleccione

-
Seleccione el contacto que desea eliminar y, a continuación, puede seleccionar Eliminar en la cinta de opciones o hacer clic con el botón derecho en el contacto y seleccionar Eliminar.
-
Seleccione Eliminar de nuevo para confirmar.
En Outlook, tiene la opción de:
Agregar un contacto | Buscar un contacto | Editar un contacto | Eliminar un contacto
Agregar un contacto
Puede agregar un contacto desde cero o desde la tarjeta de perfil de alguien.
Agregar un contacto desde cero
-
En la barra de navegación, seleccione

-
En la página Personas, seleccione Nuevo contacto en la cinta de opciones.
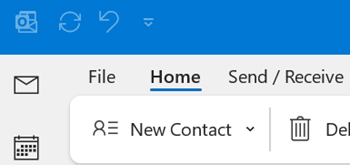
-
Agregue los detalles adicionales que quiera.
-
Seleccione Guardar y cerrar.
Agregar un contacto desde la tarjeta de perfil de alguien
-
En Correo, abra un mensaje de correo electrónico en el panel de lectura y, a continuación, seleccione el nombre del remitente o destinatario que quiera agregar a sus contactos.
-
En la tarjeta de perfil que se abre, seleccione

-
Escribe los detalles del contacto y luego selecciona Guardar & Cerrar.
Buscar un contacto
-
En la barra de navegación, seleccione

-
Seleccione el cuadro Búsqueda de la parte superior de la ventana.
-
Escriba el nombre del contacto que está buscando.
-
Seleccione la persona que quiere de los resultados de búsqueda.
Editar un contacto
Puede agregar o actualizar la información o la foto de un contacto.
Agregar o actualizar información de contacto
-
En la barra de navegación, seleccione

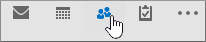
-
Haga doble clic en el contacto que desea editar.
-
Agregue o actualice la información de su contacto.
-
Cuando haya terminado, seleccione Guardar & Cerrar.
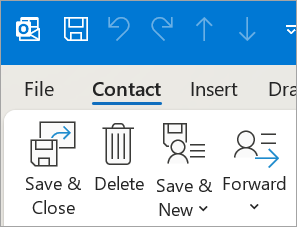
Agregar o actualizar la foto de un contacto
-
En la barra de navegación, seleccione

-
Haga doble clic en el contacto para el que desea agregar o actualizar la foto.
-
Haga doble clic en su foto existente o seleccione la

Sugerencia: Para un contacto para el que agregó previamente una foto, puede hacer clic con el botón derecho en la foto existente y seleccionar Cambiar imagen o Quitar imagen.
-
Elige el archivo que quieras usar y, a continuación, selecciona Abrir para cargar.
Eliminar un contacto
-
En la barra de navegación, seleccione

-
Vaya al contacto que desea eliminar y, después, puede hacer clic con el botón derecho en el contacto y seleccionar Eliminar, o bien hacer doble clic en el contacto y seleccionar Eliminar en la cinta de opciones.
En la versión web de Outlook, tiene la opción de:
Agregar un contacto | Buscar un contacto | Editar un contacto | Eliminar un contacto
Agregar un contacto
Puede agregar un contacto desde cero o desde la tarjeta de perfil de alguien.
Agregar un contacto desde cero
-
En el panel lateral, selecciona

-
En la pestaña Inicio , seleccione Nuevo contacto.
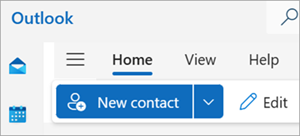
-
Escribe un nombre y cualquier otro detalle que quieras y, a continuación, selecciona Guardar.
Sugerencia: Puede especificar información de contacto adicional en cualquier momento. Seleccione el contacto de la lista, seleccione Editar contacto y empiece a agregar más información.
Agregar un contacto desde la tarjeta de perfil de alguien
-
En Correo, abra un mensaje de correo electrónico en el panel de lectura y, a continuación, seleccione el nombre del remitente o destinatario que quiera agregar a sus contactos.
-
En la tarjeta de perfil que se abre, en la parte inferior de la tarjeta, seleccione Agregar a contactos.
-
Escribe los detalles adicionales del contacto y luego selecciona Guardar.
Buscar un contacto
-
En el panel lateral, selecciona

-
Seleccione el cuadro Búsqueda de la parte superior de la ventana.
-
Escriba el nombre, el número de teléfono o el nombre de la empresa del contacto que está buscando.
-
Seleccione la persona que quiere de los resultados de búsqueda.
Editar un contacto
Puede agregar o actualizar la información o la foto de un contacto.
Agregar o actualizar información de contacto
-
En el panel lateral, selecciona

-
Selecciona el contacto que quieras y, a continuación, Editar contacto.
-
Agregue o actualice la información de su contacto.
-
Cuando haya terminado, seleccione Guardar.
Agregar o actualizar la foto de un contacto
-
En el panel lateral, selecciona

-
Seleccione el contacto para el que desea agregar o actualizar la foto.
-
Selecciona Editar contacto y, a continuación, selecciona el botón de la cámara.
-
Selecciona Cargar una foto nueva, elige el archivo que quieras usar y, a continuación, selecciona Abrir para cargar.
-
Si desea ajustar la posición de la foto, haga clic en el círculo y arrastre el puntero. Para acercar o alejar, use el control deslizante debajo de la foto.
-
Selecciona Aplicar y, a continuación, selecciona Listo.
Eliminar un contacto
-
En el panel lateral, selecciona

-
Seleccione el contacto que desea eliminar y, a continuación, puede seleccionar Eliminar en la cinta de opciones o hacer clic con el botón derecho en el contacto y seleccionar Eliminar.
-
Seleccione Eliminar de nuevo para confirmar.








