Los estados de presencia son Disponible, Ocupado, Ausente y No molestar. Su estado se basa en el Calendario de Microsoft Outlook, si usa Outlook o las actividades de Lync. Por ejemplo, si hay una reunión programada en Outlook en este momento, su estado aparece como “Reunido” en Lync. Cuando está realizando una llamada de audio o vídeo en Lync, el indicador de presencia aparece en color rojo, como Ocupado, y su estado se actualiza a Al teléfono. Sin embargo, también puede establecer de forma manual su estado de presencia para controlar si desea que las personas se pongan en contacto con usted, y de qué forma. Además, su presencia puede incluir una nota personal que aparece en la Lista de contactos y en su tarjeta de contacto. Esto proporciona a las personas más información sobre lo que está haciendo.
Cambiar el estado de presencia
-
Haga clic en la flecha desplegable del menú de estado que hay debajo de su nombre en la ventana principal de Lync y, a continuación, haga clic en el estado que desee mostrar a otras personas.
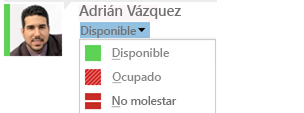
Para revertir el estado que ha establecido y para que Lync actualice de forma automática el estado, haga clic en el menú de estado y, a continuación, haga clic en Restablecer estado.
Elegir el estado apropiado
Asegúrese de establecer un estado con exactitud. En la tabla de abajo, se describen todos los estados de presencia que pueden ver los demás de usted, lo que significa cada estado y cuáles puede establecer usted mismo.
Sugerencia: En Lync, los estados de presencia están preestablecidos, lo que significa que no puede crear un estado personalizado, aunque sí puede dar a sus contactos más detalles sobre dónde se encuentra y qué está haciendo añadiendo una nota personal. Consulte la sección siguiente para obtener detalles.
|
Estado de presencia |
Descripción |
Cómo se establece este estado |
|
|
Está en línea y disponible para que se pongan en contacto con usted. |
Lync establece este estado cuando detecta que está usando el PC. También puede establecer este estado cuando desee informar a los demás de que se encuentra en la oficina, aunque el PC esté inactivo. |
|
|
Está ocupado y no desea que le interrumpan. |
Lync establece este estado cuando, según su calendario de Outlook, si usa Outlook, tiene una cita. También puede seleccionar este estado en la flecha desplegable. Si establece manualmente el estado de Lync como Ocupado, volverá al estado de su calendario de Outlook en 24 horas, si no lo cambia antes. |
|
|
Se encuentra en una llamada de Lync (una llamada de audio bidireccional) y desea que no le molesten. |
Lync establece este estado cuando detecta que está en una llamada de Lync. |
|
|
Está en una reunión y desea que no le molesten. |
Lync establece este estado cuando detecta que está en una reunión en línea de Lync o cuando tiene programada una reunión en ese momento, según su calendario de Outlook, si usa Outlook. |
|
|
Se encuentra en una llamada de conferencia de Lync (una reunión de Lync con audio) y desea que no le molesten. |
Lync establece este estado cuando detecta que está participando en una llamada de conferencia de Lync. |
|
|
Está ofreciendo una presentación desde su PC con Skype Empresarial y no puede ser molestado. |
Lync establece este estado cuando detecta que está compartiendo su pantalla o proyectando algún elemento. |
|
|
No desea que se le moleste, y solo verá las notificaciones de conversación si las envía alguien de su grupo de trabajo. |
Puede seleccionar este estado en la flecha desplegable. Si establece manualmente el estado de Lync como No molestar, volverá al estado de su calendario de Outlook en 24 horas, si no cambia el estado antes. |
|
|
Se va a ausentar del PC un momento. |
Puede seleccionar este estado en la flecha desplegable. |
|
|
Ha iniciado sesión, pero el PC ha estado inactivo o usted se ha ausentado del PC durante un período de tiempo especificado por usted. |
Lync establece el estado "inactivo" cuando el PC ha estado inactivo durante cinco minutos y, como "ausente", cuando el estado ha estado inactivo durante cinco minutos. (Para cambiar estos valores predeterminados, haga clic en el botón Opciones |
|
|
No trabaja y no está disponible para que se pongan en contacto con usted. |
Puede seleccionar este estado en la flecha desplegable. |
|
|
No ha iniciado sesión. Aparecerá como Desconectado para los usuarios a los que les ha bloqueado el acceso a su información de presencia. |
Lync establece este estado cuando cierra sesión en su PC. |
|
|
No se conoce su estado de presencia. |
Este estado se puede mostrar a los contactos que no utilizan Lync como programa de mensajería instantánea. |
Nota: Si usa Outlook y activa la notificación "fuera de la oficina", la nota que escriba en Outlook se muestra también en Lync, y aparece una estrella roja o un asterisco (*) junto a su estado de presencia, en la parte inferior del área de visualización de su imagen.
Agregar o quitar una nota personal
Escriba una nota personal, como, por ejemplo "Trabajando en casa", en la parte superior de la ventana principal de Lync, para compartir detalles actuales de su estado. La nota aparecerá en su tarjeta de contacto. Puede cambiar la nota siempre que quiera.
Para agregar una nota personal:
-
En la ventana principal de Lync, haga clic en el cuadro de notas situado encima de su nombre y escriba una nota, como "Trabajando desde casa" o "Trabajando para cumplir con la fecha de entrega. En vez de hacer una visita, envíe un mensaje instantáneo".
Para quitar la nota personal
-
Haga clic en el cuadro de notas situado encima de su nombre y, en el teclado, presione la Barra espaciadora y después Entrar. El texto del cuadro volverá a contener el mensaje predeterminado: "¿Qué ocurre?"
Activar o desactivar la notificación de "fuera de la oficina"
Si su cuenta de Lync está sincronizada con su calendario de Outlook, se muestra un mensaje de "fuera de la oficina" como su nota personal en Lync cada vez que active la notificación de "fuera de la oficina" en Outlook. De este modo, por ejemplo, cuando vaya a irse de vacaciones, puede configurar su notificación de "fuera de la oficina" en Outlook para indicar que está de vacaciones (junto con cualquier información relevante, como el hecho de si consultará el correo electrónico y quién es su sustituto). Esta notificación se publica en su tarjeta de contacto y en las entradas de otros contactos que se muestran a sus contactos de Lync.
Importante: Cuando regrese de vacaciones, acuérdese de desactivar la notificación de Fuera de la oficina. Para ello, tiene que ir a Outlook. La nota no se puede eliminar desde Lync.
Para activar la notificación en Outlook
-
En Outlook, haga clic en la pestaña Archivo, en Respuestas automáticas y en Enviar respuestas automáticas, y después escriba su mensaje de "fuera de la oficina" y programe su visualización.
Para desactivar la notificación en Outlook y, con ello, quitar el mensaje de su apariencia de Lync
-
En Outlook, haga clic en la pestaña Archivo y en el botón Desactivar del panel Respuestas automáticas. (La nota puede tardar hasta treinta minutos en desaparecer de su apariencia de Lync).
Para sincronizar sus cuentas de Lync y Outlook
-
En la ventana principal de Lync, haga clic en el botón Opciones.
-
En Lync - Opciones, haga clic en Personales.
-
Active la casilla Actualizar mi presencia según la información del calendario.
-
Active la casilla Mostrar la información de Fuera de la oficina a los contactos de mis relaciones de privacidad Amigos y familiares, Grupo de trabajo y Compañeros para sincronizar sus cuentas de Lync y Outlook.














