Si desea que su presentación contenga más de un tema (diseños que contienen colores, fuentes y efectos), agréguele otro patrón de diapositivas y aplique un tema al nuevo patrón de diapositivas.
- ¿Qué versión de Office usa?
- Versiones más recientes
- Office 2007-2010
Usar varios temas en una presentación
La presentación tiene un patrón de diapositivas con un tema aplicado. Para agregar un segundo tema, agregue otro patrón de diapositivas con un tema diferente. Aquí le explicamos cómo hacerlo:
-
En la ficha Vista, haga clic en Patrón de diapositivas.
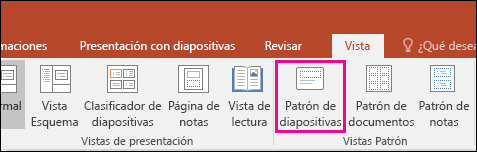
-
En la ficha Patrón de diapositivas, escoja Insertar patrón de diapositivas.
Se inserta un segundo patrón de diapositivas en el panel de miniaturas de la izquierda.
-
Con el patrón de diapositivas nuevo seleccionado en el panel de miniaturas, en la pestaña Patrón de diapositivas de la cinta de opciones, seleccione Temas y elija un tema de la lista.
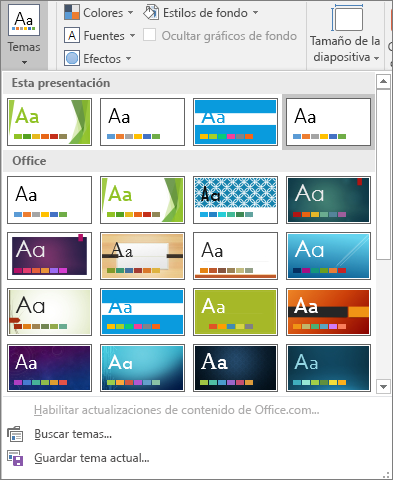
El patrón de diapositivas que agregó ahora tendrá un tema diferente del otro patrón de diapositivas de la presentación.
-
Cuando haya terminado de realizar las selecciones, seleccione Cerrar vista de patrón.
El nuevo tema que ha elegido todavía no se ha aplicado a ninguna diapositiva, pero ahora tiene dos temas diferentes que puede aplicar a las diapositivas. Vea los dos procedimientos siguientes para usar el nuevo tema y el patrón de diapositivas que acaba de agregar.
Para aplicar un tema a una diapositiva nueva
-
En la pestaña Inicio de la cinta de opciones, en Diapositivas, haga clic en la flecha abajo situada junto a Nueva diapositiva para abrir una galería de miniaturas de diseño de la diapositiva.
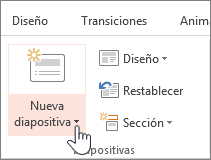
-
Desplácese por las miniaturas y haga clic en el tema y el diseño que desee utilizar.
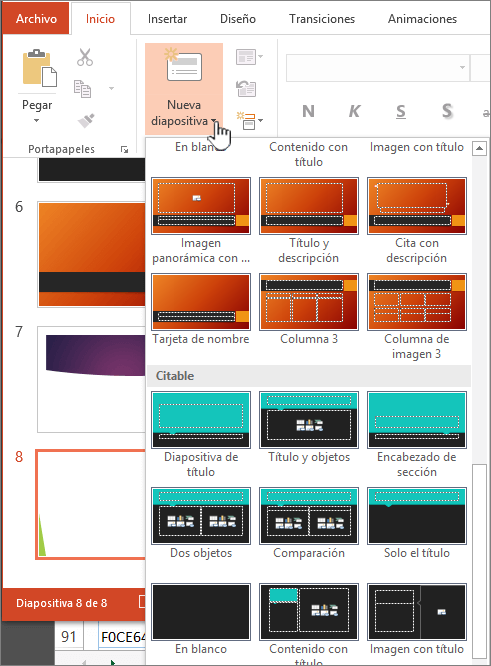
Para obtener más información, consulte Editar y volver a aplicar un diseño de diapositiva.
Para aplicar un tema a las diapositivas existentes
-
Haga clic en la diapositiva que desee cambiar.
-
En Diapositivas, haga clic en la flecha abajo situada junto a Diseño para abrir una lista desplegable con una selección de miniaturas.
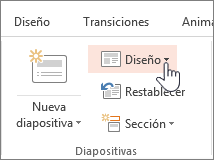
-
Desplácese por las miniaturas y haga clic en el tema y el diseño que desee utilizar.
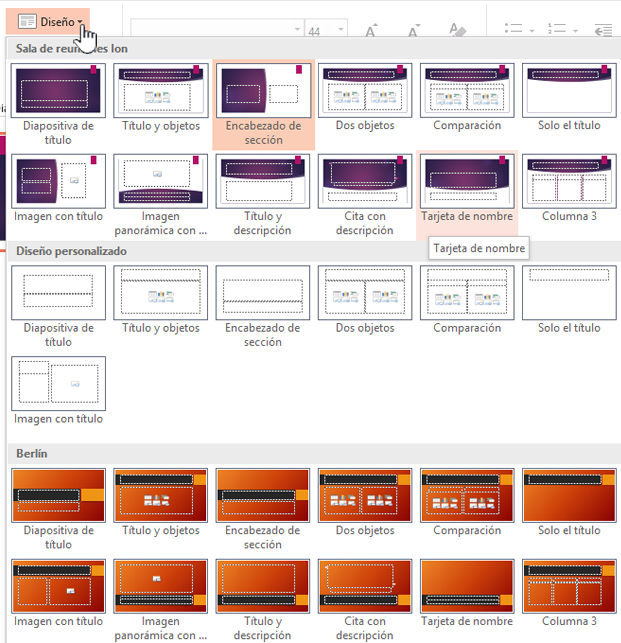
Para obtener más información, consulte Editar y volver a aplicar un diseño de diapositiva.
Usar varios temas en una presentación
-
En la pestaña Vista, haga clic en Patrón de diapositivas.
-
En la pestaña Patrón de diapositivas, en el grupo Editar tema, haga clic en Temas.
-
Realice uno de los siguientes procedimientos:
-
Para aplicar un tema integrado, en Integrado, haga clic en el tema que desee.
-
Para aplicar un tema creado recientemente o un tema existente que modificó y guardó, en Personalizado, haga clic en el tema que desee.
Nota: Personalizado solo está disponible en la Galería de temas si creó uno o más temas personalizados. Para obtener más información sobre cómo personalizar un tema, consulte Crear un tema propio en PowerPoint.
-
Para aplicar un documento con tema que se encuentra guardado en otra ubicación, haga clic en Buscar temas y, luego, encuentre y seleccione el tema que desea.
-
-
Para aplicar un segundo patrón y un conjunto de diseños, desplácese hasta el final de los diseños de la Vista patrón de diapositivas.
-
Después del último diseño, haga clic en Tema y, a continuación, elija un tema. Un nuevo conjunto de diseños se mostrará en el estilo que ha elegido.
-
Continúe hasta que termine y, a continuación, haga clic en Cerrar vista de patrón.
Ahora tiene dos temas para elegir en esta presentación, pero el nuevo tema que ha elegido todavía no se ha aplicado a ninguna diapositiva. Vea los dos procedimientos siguientes para usar el nuevo tema y el patrón de diapositivas que acaba de agregar.
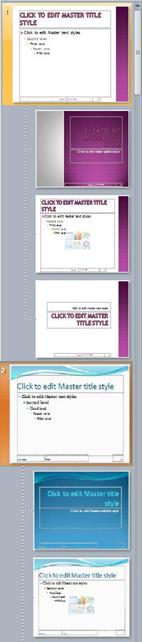
Ilustración: Una presentación tiene dos patrones de diapositivas, cada uno con un tema diferente aplicado.
Para aplicar un tema a una diapositiva nueva
-
En la pestaña Inicio de la cinta de opciones, en Diapositivas, haga clic en la flecha abajo situada junto a Nueva diapositiva para abrir una galería de miniaturas de diseño de la diapositiva.
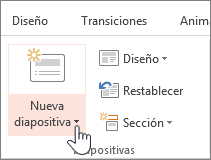
-
Desplácese por las miniaturas y haga clic en el tema y el diseño que desee utilizar.
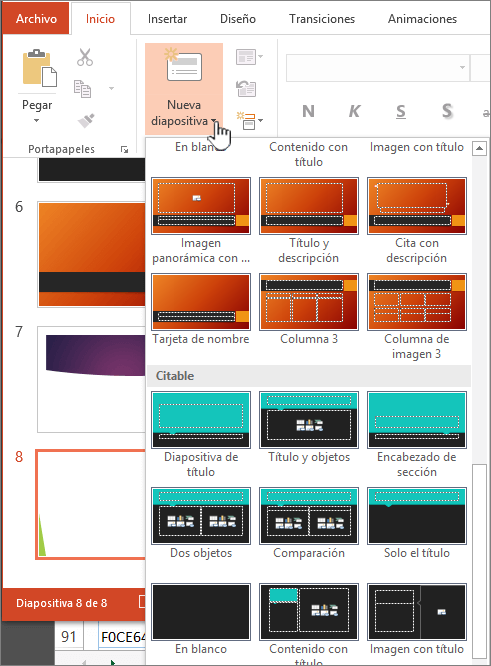
Para obtener más información, consulte Editar y volver a aplicar un diseño de diapositiva.
Para aplicar un tema a las diapositivas existentes
-
Haga clic en la diapositiva que desee cambiar.
-
En Diapositivas, haga clic en la flecha abajo situada junto a Diseño para abrir una lista desplegable con una selección de miniaturas.
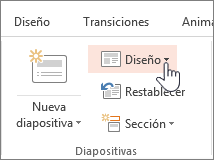
-
Desplácese por las miniaturas y haga clic en el tema y el diseño que desee utilizar.
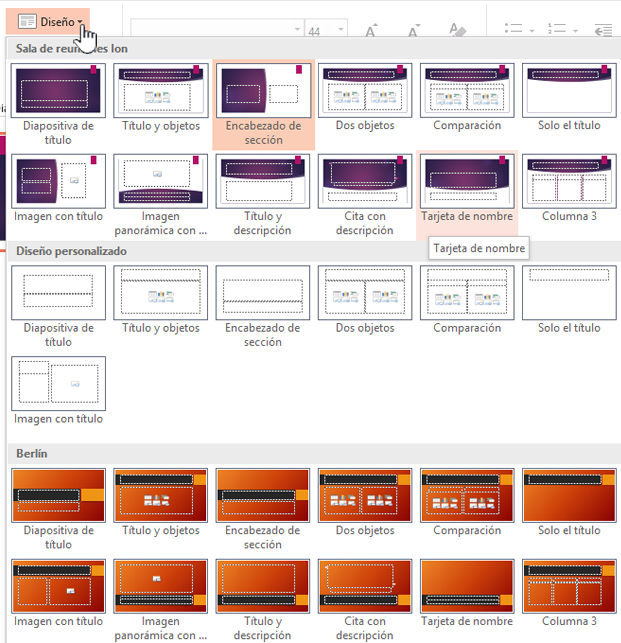
Para obtener más información, consulte Editar y volver a aplicar un diseño de diapositiva.
- ¿Qué versión de Office usa?
- Versiones más recientes
- Office 2011
Aplicar un tema distinto a una diapositiva
-
Seleccione la diapositiva a la que quiera aplicar un tema diferente.
-
Mantenga presionada la tecla Control y, después, en la pestaña Diseño, en Temas, haga clic en la diapositiva a la que quiera aplicar el tema y haga clic en Aplicar a las diapositivas seleccionadas.
Sugerencia: Si su objetivo es no mostrar ningún color o mostrar muy pocos colores en la diapositiva (una apariencia sencilla), aplique el tema Blanco.
Volver a definir la configuración del tema para los elementos a los que se ha aplicado formato manual
Un tema es una colección de fuentes, colores y diseño de la diapositiva. Cuando se aplica formato manualmente a cualquiera de estos elementos, dicho formato anula el del tema. Por ejemplo, si la presentación usa la fuente Courier y de forma manual establece que la fuente en parte del texto sea la Tahoma, modificar el tema o volverlo a aplicar no afectará al texto al que se ha aplicado formato con la fuente Tahoma.
Para volver a definir la configuración del tema para los elementos a los que se ha aplicado formato manual, vea las siguientes secciones:
Restaurar una fuente a la fuente del tema
Cada tema tiene dos conjuntos de fuentes, uno para los títulos y otra para el cuerpo de texto. Si el texto es un título, use la fuente Títulos del tema. En caso contrario, use la fuente Cuerpo del tema.
-
Seleccione el texto que quiera cambiar a una fuente de tema.
Sugerencia: Puede mantener presionada la tecla Mayús para seleccionar más de un cuadro de texto u objeto que contenga texto. Si no puede seleccionar un objeto o texto en una diapositiva, modifique el patrón de diapositivas.
-
En la pestaña Inicio, en Fuente, haga clic en la flecha junto al cuadro de nombre de fuente.
-
Para cambiar el texto a una fuente del tema, haga clic en las fuentes Título del tema o Cuerpo del tema.
Una marca de verificación indica que las fuentes Título del tema o Cuerpo del tema están seleccionadas.
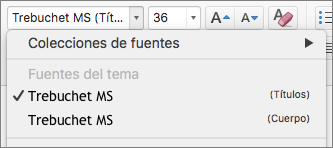
Restaurar colores del tema a objetos
Si aplica un tema y algunos objetos no cambian a los colores del tema, es probable que se les haya aplicado formato de manera manual.
-
Elija el objeto cuyos colores de tema quiera restaurar.
-
En la pestaña Formato, en Estilos de forma, haga clic en la flecha junto a Relleno de forma y, luego, haga clic en el color que quiera.
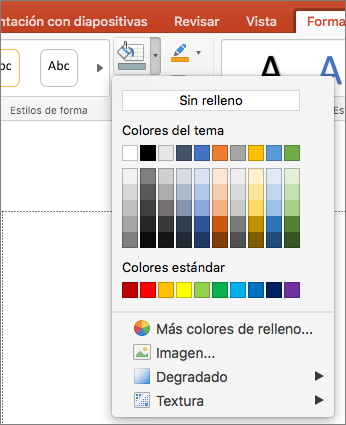
Restaurar diseños del tema
Si aplica un tema y determinadas diapositivas no cambian a los diseños de ese tema, es probable que los diseños se hayan cambiado manualmente. Por ejemplo, si cambia el título a un lugar diferente de la diapositiva o cambia la posición de una tabla, aquellos elementos con diseños a los que se les haya aplicado un formato manualmente no cambiarán cuando el tema lo haga.
-
Haga clic en el elemento que quiera restaurar al diseño del tema; por ejemplo, un título que haya cambiado de posición.
-
En la pestaña Inicio, en Diapositivas, haga clic en Restablecer.
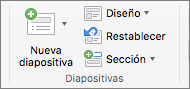
Vea también
Aplicar un tema distinto a una diapositiva
-
Seleccione la diapositiva a la que quiera aplicar un tema diferente.
-
Mantenga presionada la tecla Control y, después, en la pestaña Temas, en Temas, haga clic en la diapositiva a la que quiera aplicar el tema y haga clic en Aplicar a las diapositivas seleccionadas.
Sugerencia: Si su objetivo es no mostrar ningún color o mostrar muy pocos colores en la diapositiva (una apariencia sencilla), aplique el tema Blanco.
Volver a definir la configuración del tema para los elementos a los que se ha aplicado formato manual
Un tema es una colección de fuentes, colores y diseño de la diapositiva. Cuando se aplica formato manualmente a cualquiera de estos elementos, dicho formato anula el del tema. Por ejemplo, si la presentación usa la fuente Courier y de forma manual establece que la fuente en parte del texto sea la Tahoma, modificar el tema o volverlo a aplicar no afectará al texto al que se ha aplicado formato con la fuente Tahoma.
Para volver a definir la configuración del tema para los elementos a los que se ha aplicado formato manual, vea las siguientes secciones:
Restaurar una fuente a la fuente del tema
Cada tema tiene dos conjuntos de fuentes, uno para los títulos y otra para el cuerpo de texto. Si el texto es un título, use la fuente Títulos del tema. En caso contrario, use la fuente Cuerpo del tema.
-
Seleccione el texto que quiera cambiar a una fuente de tema.
Sugerencia: Puede mantener presionada la tecla MAYÚS para seleccionar varios cuadros de texto u objetos que contengan texto. Si no puede seleccionar un objeto o texto en una diapositiva, modifique el patrón de diapositivas.
-
En la pestaña Inicio, en Fuente, haga clic en la flecha junto al cuadro de fuente.
-
Para cambiar el texto a una fuente del tema, haga clic en las fuentes Título del tema o Cuerpo del tema.
Una marca de verificación indica que las fuentes Título del tema o Cuerpo del tema están seleccionadas.
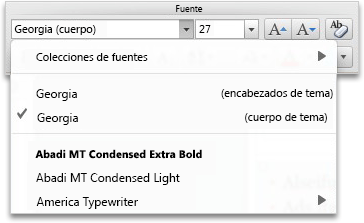
Restaurar colores del tema a objetos
Si aplica un tema y algunos objetos no cambian a los colores del tema, es probable que se les haya aplicado formato de manera manual.
-
Elija el objeto cuyos colores de tema quiera restaurar.
-
En la pestaña Formato, en Estilos de forma, haga clic en la flecha junto a Relleno y, luego, haga clic en el color que quiera.
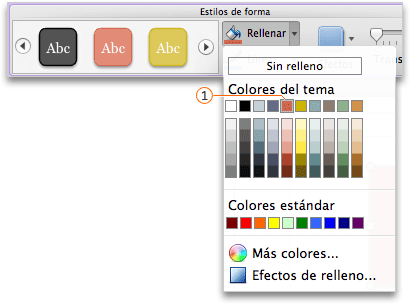

Restaurar diseños del tema
Si aplica un tema y algunas diapositivas no se cambian a los diseños del tema, es probable que los diseños se cambiaran de forma manual. Por ejemplo, si coloca un título en una ubicación distinta de la diapositiva o cambia la posición de la tabla, los elementos con diseños de formato manual no cambiarán al cambiar el tema.
-
Haga clic en el elemento que desee restaurar al diseño del tema, como un título que haya cambiado de posición.
-
En la pestaña Inicio, en Diapositivas, haga clic en Diseño y luego en Restablecer diseño a la configuración predeterminada.
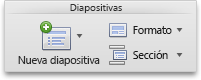
PowerPoint para la web no es compatible con más de un tema en una presentación. Debe usar una versión de escritorio de PowerPoint para solucionarlo.







