La característica de @mention mejorada facilita mucho la conexión con compañeros específicos y los recursos necesarios a medida que colabora en la creación de documentos, presentaciones y hojas de cálculo. El uso del signo @puede abrir acceso inmediato a medios relevantes para el contexto, incluso anticipando sus necesidades potenciales de recursos.
Notas:
-
Buscar, seleccionar y etiquetar personas por nombre, alias o id. de correo electrónico
-
Resultados de sugerencias rápidas y casi instantáneas
-
Fotos presentadas en mosaicos para facilitar su identificación
-
Elementos sugeridos antes de escribir (Consulta cero)

-
Inicie sesión en Microsoft 365 con su cuenta profesional o educativa y vaya a un documento guardado en un biblioteca de SharePoint o OneDrive para el trabajo o la escuela.
Nota: Para que esta característica funcione, debe haber iniciado sesión en Outlook en su PC.
-
Agregue un comentario en el menú contextual o desde Revisar > Nuevo comentario.
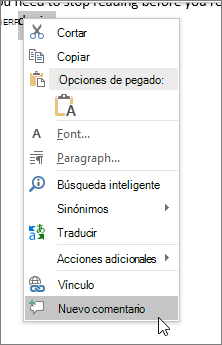
-
Escriba @ y las primeras letras del nombre o el apellido del usuario y seleccione el nombre que desee (si ya no tienen permiso para abrir el documento, se le pedirá que lo proporcione).
Sugerencia: Si quiere que sea algo más informal, puede eliminar todo en la @mención excepto el nombre de la persona. Si quiere incluir a más personas, vuelva a escribir @ y mencione a otra persona.
-
Inicie sesión en Microsoft 365 con su cuenta profesional o educativa y vaya a un documento guardado en un biblioteca de SharePoint o OneDrive para el trabajo o la escuela.
Nota: Para que esta característica funcione, debe haber iniciado sesión en Outlook para Mac.
-
Agregue un comentario en el menú contextual o desde Revisar > Nuevo comentario.
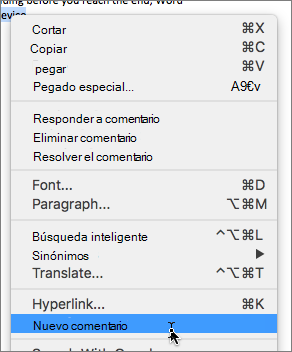
-
Escriba @ y las primeras letras del nombre o el apellido del usuario y seleccione el nombre que desee (si ya no tienen permiso para abrir el documento, se le pedirá que lo proporcione).
Sugerencia: Si quiere que sea algo más informal, puede eliminar todo en la @mención excepto el nombre de la persona. Si quiere incluir a más personas, vuelva a escribir @ y mencione a otra persona.
-
Inicie sesión en Office.com con su cuenta profesional o educativa de Microsoft 365 y vaya a un documento guardado en biblioteca de SharePoint o OneDrive para el trabajo o la escuela.
-
Agregue un comentario en el menú contextual o desde Revisar > Nuevo comentario.
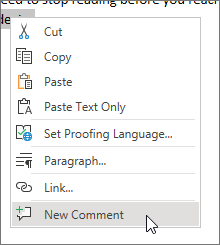
-
Escriba @ y las primeras letras del nombre o el apellido del usuario y seleccione el nombre que desee (si ya no tienen permiso para abrir el documento, se le pedirá que lo proporcione).
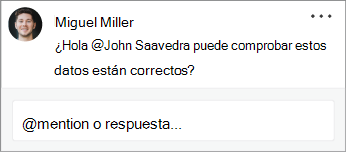
Sugerencia: Si quiere que sea algo más informal, puede eliminar todo en la @mención excepto el nombre de la persona. Si quiere incluir a más personas, vuelva a escribir @ y mencione a otra persona.
Asignación de tareas mediante @menciones
En Word o Excel para la Web, puede usar @menciones para asignar una tarea a otro usuario al publicar un comentario o una respuesta. Al crear la tarea, se realiza un seguimiento de todas las interacciones y reasignaciones, para que pueda ver su historial. Sin embargo, dado que las tareas solo están disponibles en este momento para usuarios empresariales en Word y Excel para la Web, no podrá reasignar tareas en otras aplicaciones. Lo que sí puede hacer es responder al comentario, resolver el comentario (lo que resuelve también la tarea) y volver a abrir el hilo de comentarios (lo que vuelve a abrir la tarea). También puede ver el historial de comentarios en esas aplicaciones, pero no verá el historial de tareas. Pongamos un ejemplo. Si asigna una tarea en Word para la Web y más adelante abre el documento en Word para escritorio, verá el comentario, pero no la tarea. Si vuelve a abrir el documento en Word para la Web, la tarea volverá a estar visible y podrá interactuar con ella.
Para crear una tarea:
-
Agregue un nuevo comentario o responda a uno ya existente.
-
Use una @mención en el comentario. Aparecerá la opción de asignar el comentario como una tarea a la persona mencionada.
-
Active la casilla Asignar a.
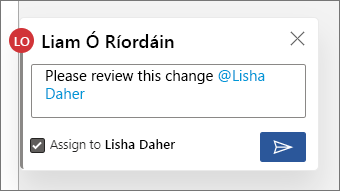
-
Publique el comentario o responda. La persona a la que se asigna la tarea recibirá un correo electrónico donde se le notificará que se le ha asignado una tarea. En el comentario, verá la tarea asignada.
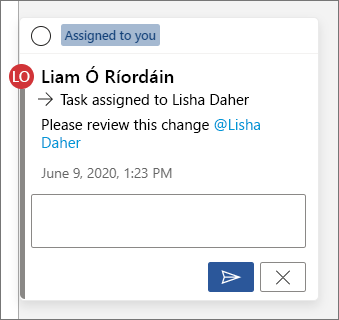
Para reasignar una tarea:
-
Use una @mención en el campo de respuesta.
-
Active la casilla Reasignar a.
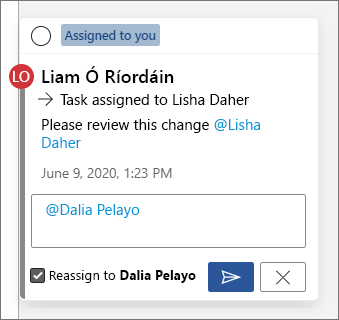
-
Publique la respuesta. La persona a la que se le ha asignado la tarea recibirá un correo electrónico donde se le notificará que se le ha asignado la tarea.
Para resolver la tarea que le fue asignada:
-
En la parte superior del comentario, mantenga el puntero sobre el círculo situado junto a Asignado a usted. Se mostrará una marca de verificación en el círculo.
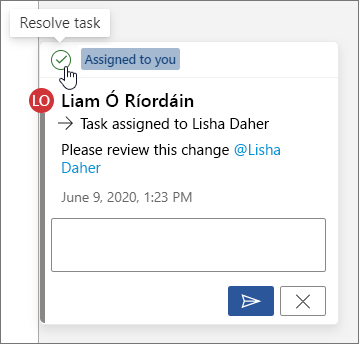
-
Haga clic en el círculo con la marca de verificación para resolver la tarea.
Para volver a abrir una tarea resuelta:
-
Abra el panel Comentarios.
-
En la parte superior del comentario resuelto, haga clic en el círculo verde con la marca de verificación.
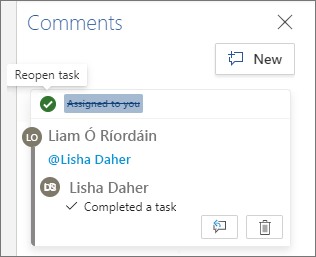
Nota: Los espacios empresariales con acceso condicional no podrán crear @menciones. Póngase en contacto con su administrador de TI para obtener más información.
-
En el dispositivo, vaya a un documento guardado en un biblioteca de SharePoint o OneDrive para el trabajo o la escuela.
-
Seleccione alguna palabra del documento y pulse Nuevo comentario.
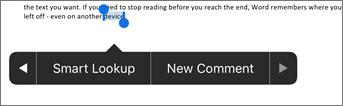
-
Escriba @ y las primeras letras del nombre o el apellido del usuario y seleccione el nombre que desee (si ya no tienen permiso para abrir el documento, se le pedirá que lo proporcione).
Sugerencia: Si quiere que sea algo más informal, puede eliminar todo en la @mención excepto el nombre de la persona. Si quiere incluir a más personas, vuelva a escribir @ y mencione a otra persona.
Nota: Los espacios empresariales con acceso condicional no podrán crear @menciones. Póngase en contacto con su administrador de TI para obtener más información.
-
En el dispositivo, vaya a un documento guardado en un biblioteca de SharePoint o OneDrive para el trabajo o la escuela.
-
Seleccione alguna palabra del documento y pulse Nuevo comentario.

-
Escriba @ y las primeras letras del nombre o el apellido del usuario y seleccione el nombre que desee (si ya no tienen permiso para abrir el documento, se le pedirá que lo proporcione).
Sugerencia: Si quiere que sea algo más informal, puede eliminar todo en la @mención excepto el nombre de la persona. Si quiere incluir a más personas, vuelva a escribir @ y mencione a otra persona.
Buscar y responder rápidamente a @menciones
En Word, Excel y PowerPoint, cuando alguien le mencione en un comentario, recibirá una notificación por correo electrónico con un vínculo que le llevará al comentario en el archivo.
Además, en algunas versiones de Word, Excel y PowerPoint, la notificación por correo electrónico también mostrará una vista previa del texto y el hilo de comentarios asociado con el comentario (también conocido como vista previa del contexto), y podrá responder al comentario directamente desde la notificación por correo electrónico (también conocidas como respuestas incorporadas).
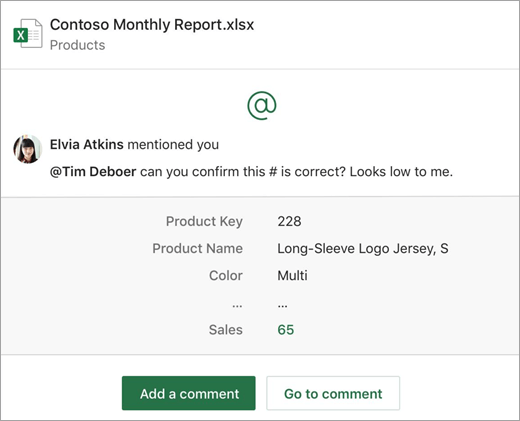
Si se le menciona más de una vez, recibirá varios vínculos en un solo correo electrónico.
Nota: Esta característica no está disponible para los clientes que usan Microsoft 365 operado a través de 21Vianet.
Requisitos
Las notificaciones por correo electrónico incluirán la vista previa del contexto y las respuestas insertadas en una línea, si la persona que agrega el comentario usa las siguientes versiones de Word, Excel y PowerPoint:
|
Windows |
Mac |
Web |
Mobile (Android/iOS) |
|
|---|---|---|---|---|
|
Word |
Todavía no. |
Todavía no. |
Sí |
Sí |
|
Excel |
Sí (versión 1911 o posterior) |
Sí (versión 16.31 o posterior) |
Sí |
Sí |
|
PowerPoint* |
Todavía no. |
Todavía no. |
Sí |
Todavía no. |
*PowerPoint aún no admite respuestas insertadas en línea
Para responder a un comentario del correo electrónico de notificación, debe usar Outlook para Windows, Outlook en la Web o Outlook Mobile. La compatibilidad con Outlook para Mac y el modo oscuro en Outlook en la Web estará disponible próximamente.
Cómo desactivar las vistas previas de contexto
Los administradores pueden usar un cmdlet de SharePoint PowerShell para desactivar las vistas previas de contexto:
-
Instale la última versión del Módulo de servicios de SharePoint Online para Windows PowerShell.
-
Conéctese al espacio empresarial con Connect-SPOService.
-
Ejecute el siguiente cmdlet: Set-SPOTenant -AllowCommentsTextOnEmailEnabled:$false
Nota: Las notificaciones por correo electrónico de los comentarios realizados en el archivo que estén protegidos por derechos o marcados como confidenciales mediante las reglas DLP no incluirán una vista previa de contexto ni respuestas insertadas, independientemente de si la característica está activada o desactivada.
Cómo desactivar las notificaciones de comentarios en OneDrive
De forma predeterminada, el creador del documento original y los participantes de un hilo de comentarios reciben una notificación cada vez que alguien crea o actualiza un hilo de comentarios. Si el hilo de comentarios es largo e implica a varios usuarios, quizá desee dejar de recibir notificaciones que llenen su bandeja de entrada.
No hay una configuración para desactivar las notificaciones de comentarios de forma global. Cada participante de un hilo de comentarios debe hacerlo por sí mismo en OneDrive. Para desactivar las notificaciones de comentarios, haga lo siguiente:
-
En una nueva pestaña del explorador de Microsoft Edge, seleccione el Iniciador de aplicaciones y, a continuación, seleccione OneDrive.
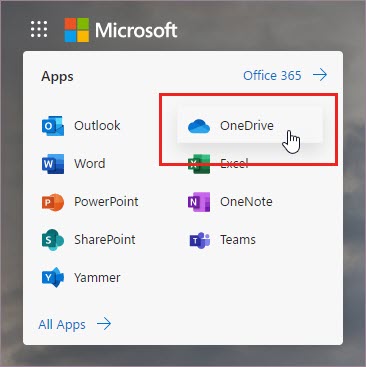
-
Vaya a Configuración > Configuración de OneDrive.
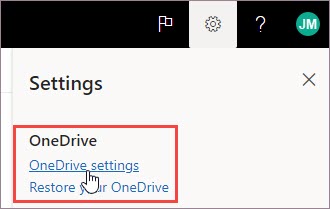
-
En Configuración de notificaciones, desactive Notificación por correo electrónico cuando otros usuarios respondan a mis comentarios y Notificación por correo electrónico cuando otros usuarios comenten en mis documentos.
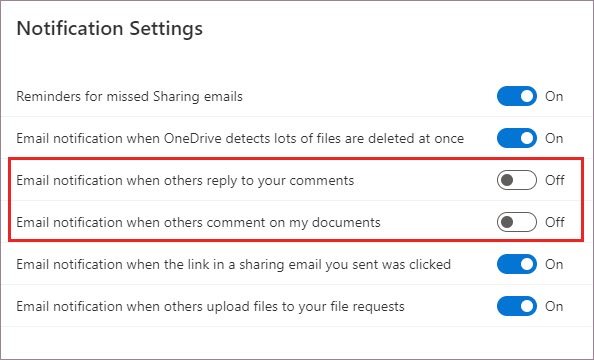
No se pudieron desactivar las notificaciones en Outlook
En la parte inferior del correo electrónico de notificación que reciba en Outlook hay una configuración que le permite desactivar las notificaciones para cualquier comentario o actualización adicional de un hilo de comentarios que el creador del documento original o cualquier participante realicen en el archivo.
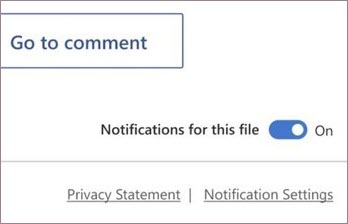
Esta configuración funciona solo para un archivo individual. Si recibe notificaciones de comentarios realizados en varios archivos, deberá desactivar Notificaciones para este archivo para cada archivo.
Seguridad de los datos de comentarios
Microsoft no almacena ningún dato de comentarios internamente. Todos los comentarios entre los participantes de un hilo de comentarios se almacenan solo en sus dispositivos. Microsoft no tiene acceso para ver ninguno de sus comentarios.







