La función TEXTO le permite cambiar la apariencia de un número aplicándole formato con códigos de formato. Es útil para mostrar números en un formato más legible o para combinarlos con texto o símbolos.
Nota: La función TEXTO convierte números en texto, lo que puede dificultar la referencia en cálculos posteriores. Es mejor mantener el valor original en una celda y, después, usar la función TEXTO en otra celda. Después, si es necesario crear otras fórmulas, haga referencia siempre al valor original y no al resultado de la función de TEXTO.
Sintaxis
TEXTO(valor,formato)
La sintaxis de la función TEXTO tiene los siguientes argumentos:
|
Nombre del argumento |
Descripción |
|
valor |
Valor numérico que se quiere convertir en texto. |
|
format_text |
Cadena de texto que define el formato que se quiere aplicar al valor especificado |
Información general
En su forma más sencilla, la función TEXTO dice:
-
=TEXTO(Valor al que quiere dar formato, “Código de formato que quiere aplicar")
Estos son algunos ejemplos populares que puede copiar directamente en Excel para experimentar con ellos. Observe los códigos de formato entre comillas.
|
Fórmula |
Descripción |
|---|---|
|
=TEXTO(1234.567,"$#,##0.00") |
Moneda con separador de millares y 2 decimales, como 1.234,57 $. Tenga en cuenta que Excel redondea el valor a 2 posiciones decimales. |
|
=TEXTO(HOY(),"DD/MM/AA") |
Fecha de hoy en formato DD/MM/AA, por ejemplo, 14/03/12 |
|
= TEXTO(HOY(),"DDDD") |
Día de la semana de hoy, por ejemplo, lunes |
|
=TEXTO(AHORA(),"H:MM AM/PM") |
Hora actual, por ejemplo, 13:29 |
|
=TEXTO(0.285,"0.0%") |
Porcentaje, por ejemplo, 28,5 % |
|
=TEXT(4.34 ,"# ?/?") |
Fracción, por ejemplo, 4 1/3 |
|
=ESPACIOS (TEXTO(0.34,"#? /?")) |
Fracción, por ejemplo, 1/3. Tenga en cuenta que esto usa la función ESPACIOS para quitar los espacios iniciales de un valor decimal. |
|
=TEXTO(12200000,"0.00E+00") |
Notación científica, por ejemplo, 1.22E+07 |
|
=TEXTO(1234567898,"[<=9999999]###-####;(###) ###-####") |
Especiales (números de teléfono), por ejemplo, (123) 456-7898 |
|
=TEXTO(1234,"0000000") |
Agrega ceros a la izquierda (0), por ejemplo, 0001234 |
|
=TEXTO(123456,"##0° 00' 00''") |
Personalizada: latitud y longitud |
Nota: Aunque puede utilizar la función TEXTO para cambiar el formato, no es la única manera. Puede cambiar el formato sin una fórmula presionando CTRL+1 (o 
Descargar nuestros ejemplos
Puede descargar un libro con todos los ejemplos de la función TEXTO que encontrará en este artículo, además de algunos extras. Puede seguir los pasos o crear su propios códigos de formato de la función TEXTO.
Descargar ejemplos de la función de TEXTO de Excel
Otros códigos de formato que están disponibles
Puede usar el cuadro de diálogo Formato de celdas para buscar los demás códigos de formato disponibles:
-
Presione Ctrl+1 (

-
Seleccione el formato que desee en la pestaña Número.
-
Seleccione la opción Personalizado .
-
Ahora se muestra el código de formato que desee en el cuadro Tipo. En este caso, seleccione todo del cuadro Tipo excepto el punto y coma (;) y el símbolo @. En el siguiente ejemplo, se seleccionará y se copiará simplemente dd/mm/aa.
-
Presione Ctrl+C para copiar el código de formato y, después, presione Cancelar para descartar el cuadro de diálogo Formato de celdas .
-
Ahora, todo lo que debe hacer es presionar CTRL+V para pegar el código de formato en la fórmula TEXTO, por ejemplo: =TEXTO (B2,"dd/mm/aa"). Asegúrese de pegar el código de formato entre comillas ("código de formato"), de lo contrario, Excel le mostrará un mensaje de error.
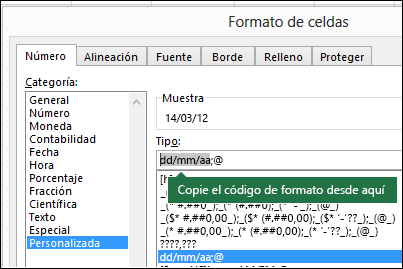
Códigos de formato por categoría
A continuación se muestran algunos ejemplos de cómo puede aplicar diferentes formatos de número a los valores mediante el cuadro de diálogo Formato de celdas y, después, use la opción Personalizado para copiar esos códigos de formato a la función TEXTO .
¿Por qué Excel elimina los ceros a la izquierda?
Excel está capacitado para buscar números que se especifican en las celdas, no números que se parecen a texto, como números de pieza o SKU. Para conservar los ceros a la izquierda, aplique formato de texto al rango de entrada antes de pegar o escribir valores. Seleccione la columna o rango donde se colocarán los valores y después use CTRL+1 para que aparezca el cuadro de diálogo Formato > Celdas y en la pestaña Número, seleccione Texto. Ahora Excel mantendrá los ceros a la izquierda.
Si ya ha escrito datos y Excel ha quitado los ceros a la izquierda, puede usar la función TEXTO para volver a agregarlos. Puede hacer referencia a la celda superior con los valores y usar =TEXTO(valor,"00000"), donde el número de ceros de la fórmula representa el número total de caracteres que quiere usar y, después, copiar y pegar la fórmula en el resto del rango.
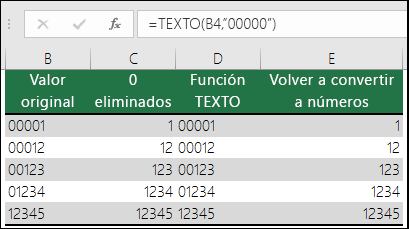
Si, por algún motivo, debe convertir valores de texto de nuevo en números puede multiplicar por 1, por ejemplo, =D4*1, o usar el operador unario doble (--), por ejemplo, =--D4.
Excel separa los miles con puntos si el formato contiene una coma (,) entre signos de número (#) o ceros. Por ejemplo, si la cadena de formato es "#,###", Excel muestra el número 12200000 como 12.200,000.
Una coma que sigue a un marcador de posición de dígito escala el número por 1.000. Por ejemplo, si la cadena de formato es "#,###.0,", Excel muestra el número 12200000 como 12.200,0.
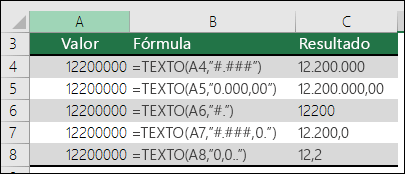
Notas:
-
El separador de millares depende de la configuración regional. En los Estados Unidos es una coma, pero en otras configuraciones regionales podría ser un punto (.).
-
El separador de millares está disponible para los formatos de número, moneda y contabilidad.
A continuación encontrará ejemplos de formatos de número estándar (que solo tienen separador de millares y de decimales), moneda y contabilidad. El formato de moneda permite insertar el símbolo de moneda de su elección y lo alinea junto a su valor, mientras que el formato de contabilidad alineará el símbolo de moneda a la izquierda de la celda y el valor a la derecha. Tenga en cuenta la diferencia entre los formatos de moneda y de contabilidad que encontrará a continuación, donde contabilidad usa un asterisco (*) para crear la separación entre el símbolo y el valor.
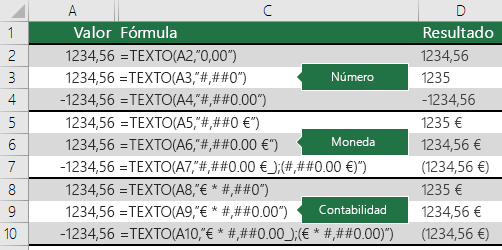
Para buscar el código de formato para un símbolo de moneda, presione Ctrl+1 (o 
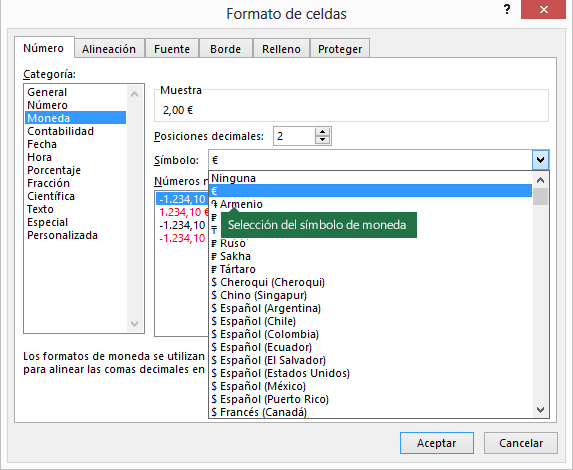
Después haga clic en Personalizado a la izquierda de la sección Categoría y copie el código de formato, incluyendo el símbolo de moneda.
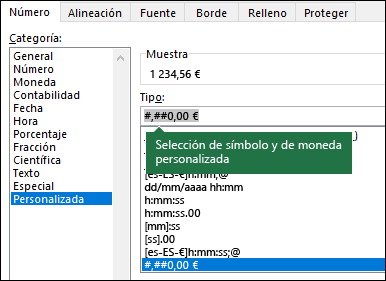
Nota: La función TEXTO no admite formato de color, de modo que si copia un código de formato de número del cuadro de diálogo Formato de celdas que contenga un color, como este: $#,##0.00_);[Red]($#,##0.00), la función TEXTO aceptará el código de formato, pero no mostrará el color.
Puede alterar la forma en la que se muestra una fecha mediante una combinación de "M" para los meses, "D" para los días e "Y" para los años.
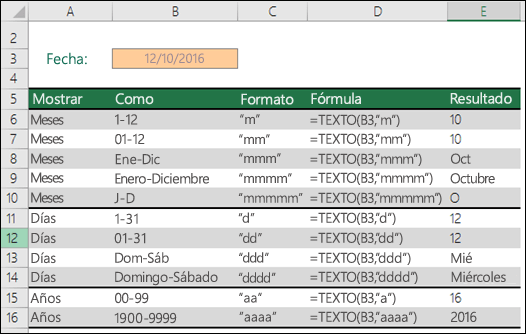
Los códigos de formato en la función TEXTO no distinguen entre mayúsculas y minúsculas, por lo que puede utilizar "M" o "m", "D" o "d" e "Y" o "y".
|
Mynda recomienda... Si comparte los archivos e informes de Excel con usuarios de diferentes países, sería recomendable darles un informe en su idioma. Mynda Treacy, MVP de Excel tiene una gran solución en este artículo Fechas de Excel que se muestran en diferentes idiomas. También incluye un libro de muestra que puede descargar. |
Puede alterar la forma en la que se muestran las horas mediante una combinación de "H" para las horas, "M" para los minutos o "S" para los segundos, y "AM/PM" para un reloj de 12 horas.
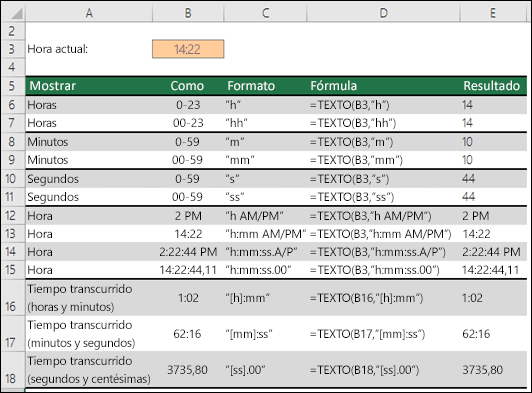
Si no incluye "AM/PM" o "A/P" se mostrará la hora basándose en un reloj de 24 horas.
Los códigos de formato en la función TEXTO no distinguen entre mayúsculas y minúsculas, por lo que puede utilizar "H" o "h", "M" o "m" y "S" o "s".
Puede alterar la forma en la que se muestran los valores decimales con formatos de porcentaje (%).
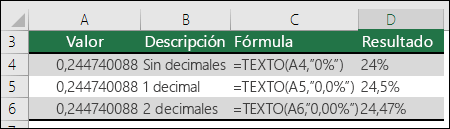
Puede alterar la forma en la que se muestran los valores decimales con formatos de fracción (?/?).
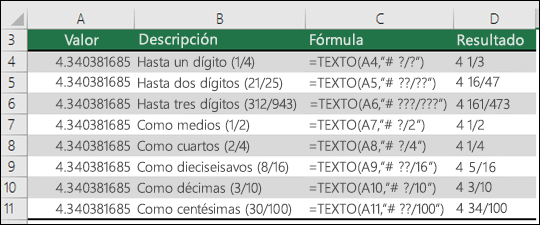
La notación científica es una forma de mostrar números en términos de un número decimal entre 1 y 10, multiplicado por una potencia de 10. Se utiliza a menudo para acortar la manera en que se muestran los números grandes.

Excel proporciona 4 formatos especiales:
-
Código postal: "00000"
-
Código postal + 4: "00000-0000"
-
Número de teléfono: "[<=9999999]###-####;(###) ###-####"
-
Número de la seguridad social: "000-00-0000"

Los formatos especiales serán diferentes dependiendo de la configuración regional, pero si no hay formatos especiales para la configuración regional, o si éstos no satisfacen sus necesidades, puede crear uno propio a través del cuadro de diálogo Formato de celdas > Personalizado.
Escenario común
La función TEXTO rara vez se utiliza por sí misma, se suele usar con otra cosa. Supongamos que desea combinar texto y un valor numérico, como "informe impreso en: 14/03/12" o" ingresos semanales: 66.348,72 $". Podría escribirlo manualmente en Excel, pero eso frustra el propósito de que Excel lo haga automáticamente. Desafortunadamente, cuando se combinan texto y números con formato, como fechas, horas, monedas, etc., Excel no sabe cómo quiere que se muestren, así que quita el formato de número. Aquí es donde la función TEXTO es realmente útil, ya que permite obligar a Excel a dar formato a los valores como prefiera mediante un código de formato, por ejemplo, "DD/MM/AA" para el formato de fecha.
En el ejemplo siguiente, verá lo que ocurre si intenta unir texto y un número sin usar la función TEXTO. En este caso, se usa el “Y” comercial (&) para concatenar una cadena de texto, un espacio (" ") y un valor con =A2&" "&B2.
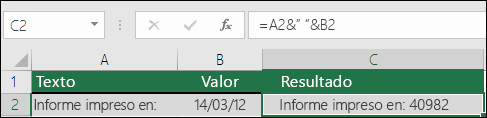
Como puede ver, Excel ha quitado el formato de la fecha en la celda B2. En el siguiente ejemplo, verá cómo la función TEXTO le permite aplicar el formato que desee.
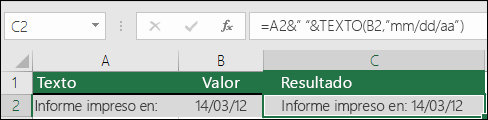
Nuestra fórmula actualizada es:
-
Celda C2:=A2&" "&TEXTO(B2;"dd/mm/aa"), formato de fecha
Preguntas más frecuentes
Desafortunadamente, no puede hacerlo con la función TEXTO ; debe usar código de Visual Basic para Aplicaciones (VBA). El siguiente vínculo tiene un método: Cómo convertir un valor numérico en palabras en inglés en Excel.
Sí, pero hay que seguir algunos pasos. En primer lugar, seleccione la celda o las celdas donde desea que esto suceda y use Ctrl+1 para que aparezca el cuadro de diálogo Formato > celdas y, después, Alineación > control Texto > active la opción Ajustar texto . Después, ajuste la función TEXTO completa para que incluya la función ASCII CHAR(10) donde quiera que vaya el salto de línea. Es posible que tenga que ajustar el ancho de columna según la alineación del resultado final.
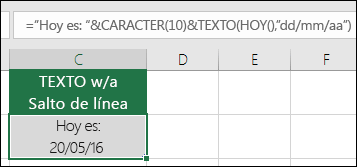
En este caso, hemos usado: ="Hoy es: "&CARACTER(10)&TEXTO(HOY(),"dd/mm/aa")
Esto se denomina notación científica y Excel convierte automáticamente los números de más de 12 dígitos si se aplica formato general a una celda y de 15 dígitos si se aplica formato de número a una celda. Si necesita escribir cadenas numéricas largas, pero no quiere que se conviertan, aplique formato de texto a las celdas en cuestión antes de escribir o pegar los valores en Excel.
|
Mynda recomienda... Si comparte los archivos e informes de Excel con usuarios de diferentes países, sería recomendable darles un informe en su idioma. Mynda Treacy, MVP de Excel tiene una gran solución en este artículo Fechas de Excel que se muestran en diferentes idiomas. También incluye un libro de muestra que puede descargar. |
Vea también
Crear o eliminar un formato de número personalizado








