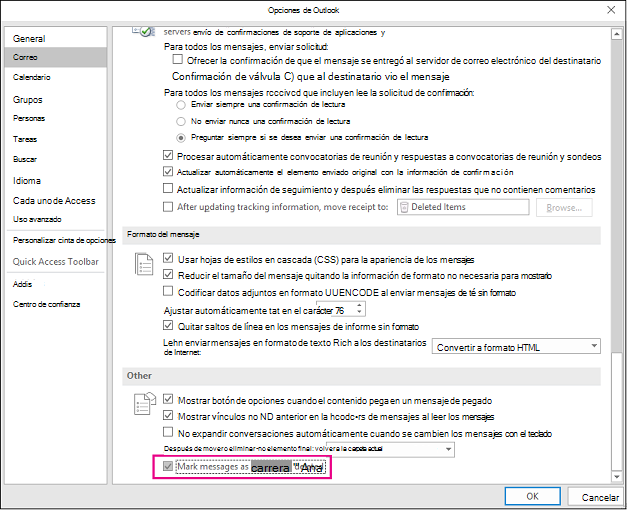Nota: Esta función no está disponible en todas las versiones de Windows.
-
Haga clic con el botón derecho en el mensaje.
-
Haga clic en Marcar como leído o Marcar como no leído.
-
Para marcar varios mensajes como leídos o no leídos a la vez, haga clic en el primer mensaje, mantenga presionada la tecla Ctrl, haga clic en los demás mensajes y, a continuación, seleccione la opción que desee.
-
Repita este procedimiento para cambiar el estado de un mensaje de leído a no leído y al estado anterior.
|
|
Marcar todos los mensajes de una carpeta como leídos o no leídos
-
En el panel de carpetas, seleccione una carpeta (solo una a la vez).
-
Haga clic en cualquier mensaje de la lista de mensajes y, a continuación, presione Ctrl+E para seleccionar todo el contenido de la carpeta.
-
Haga clic con el botón derecho en los mensajes seleccionados.
-
Seleccione Marcar como leído o Marcar como no leído.
Si lo desea, puede ralentizar la rapidez con la que los mensajes se marcan como leídos. Por ejemplo, después de seleccionar un mensaje, Outlook puede esperar 30 segundos antes de marcarlo como leído.
-
Haga clic en Archivo, Opciones, Avanzadas.
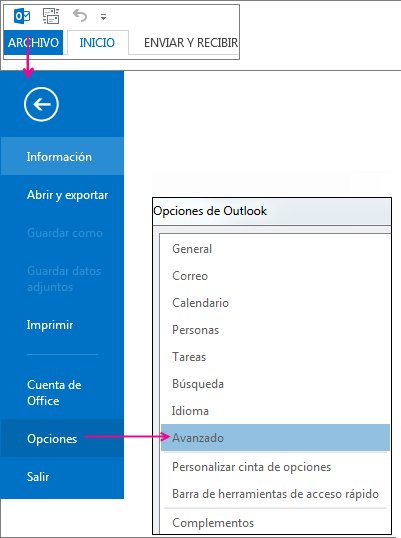
-
En Paneles de Outlook, haga clic en Panel de lectura.
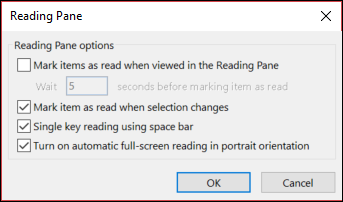
-
Active la casilla Marcar los elementos como leídos una vez vistos en el panel de lectura.
-
En el cuadro Esperar _ segundos antes de marcar el elemento como leído , escriba los segundos que desea esperar entre que haga clic en un mensaje en el panel de lectura y cuando aparezca marcado como leído.
Outlook marca un mensaje como leído cuando lo selecciona. Para detener los mensajes marcados como leídos cuando se seleccionan:
-
Seleccione Opciones de > dearchivos > Avanzadas.
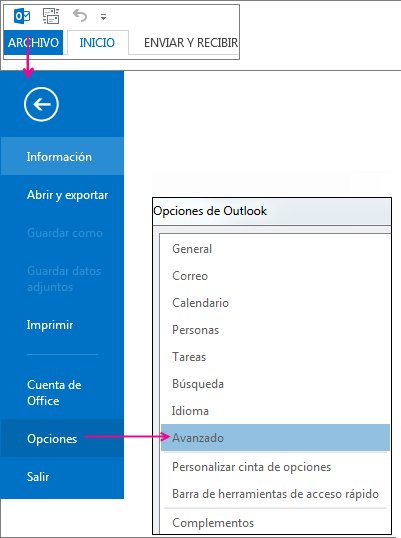
-
En Paneles de Outlook, seleccione Panel de lectura.
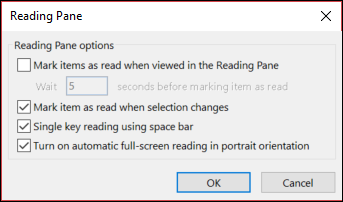
-
Desactive las casillas Marcar elementos como leídos cuando se visualicen en el Panel de lectura y Marcar elemento como leído cuando cambie la selección.
-
Haga clic en Aceptar dos veces para volver a Outlook.
Importante: Esta nueva opción solo está disponible actualmente para Aplicaciones de Microsoft 365 para empresas y Aplicaciones de Microsoft 365 para negocios clientes del Canal actual que actualicen a la versión 1803 (compilación 9126.2116) o posterior. No está disponible en versiones.
Si la carpeta Elementos eliminados muestra que tiene elementos no leídos, ahora hay una corrección rápida para asegurarse de que todos los mensajes eliminados se marcan como leídos.
-
Seleccione Opciones de > de archivo > Correo. En la sección Otros , active Marcar mensajes como leídos cuando se eliminen.