Al crear un nuevo documento, libro o presentación, es posible que quiera incluir hipervínculos a otros archivos en los que haya trabajado recientemente.
Esta característica solo está disponible si tiene una suscripción a Microsoft 365. Si es un suscriptor de Microsoft 365, asegúrese de tener la última versión de Office.
Para agregar un vínculo a un archivo usado recientemente:
-
Coloque el cursor en el punto del archivo donde desea insertar el vínculo.
-
Haga clic en la pestaña Insertar de la cinta de opciones.
-
Haga clic en la flecha situada a la derecha de Vínculo en la cinta de opciones. Es importante hacer clic en esa flecha desplegable para acceder a la galería de vínculos; de lo contrario, obtendrá el cuadro de diálogo Insertar hipervínculo .
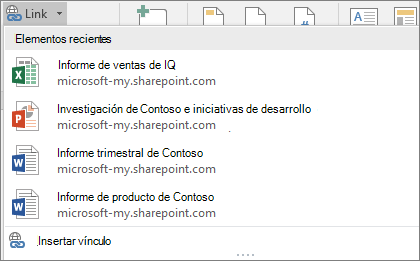
-
Elija y haga clic en el archivo que desea insertar de la lista. Si no ve el archivo que quiere insertar en la lista, haga clic en Insertar vínculo en la parte inferior de la galería para el cuadro de diálogo Insertar hipervínculo y, a continuación, vaya al archivo que desee e insértelo.
Nota: Solo se mostrarán los archivos almacenados en la nube en la galería de vínculos.
Al insertar el vínculo, el título del archivo se insertará en la ubicación del cursor.

Sugerencia: Si desea aplicar el vínculo a algún texto personalizado, escriba el texto en el archivo, selecciónelo con el mouse y continúe desde el paso 2 anterior. El texto seleccionado se convertirá en el hipervínculo al archivo relacionado.
Esta característica solo está disponible si tiene una suscripción a Microsoft 365. Si es un suscriptor de Microsoft 365, asegúrese de tener la última versión de Office.
Para agregar un vínculo a un archivo usado recientemente:
-
Coloque el cursor en el punto del archivo donde desea insertar el vínculo.
-
Pulse la flecha Mostrar cinta .
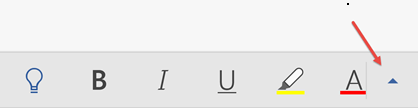
-
Pulse Inicio para expandir la galería de pestañas y, después, pulse Insertar para cambiar a los comandos de Insertar.
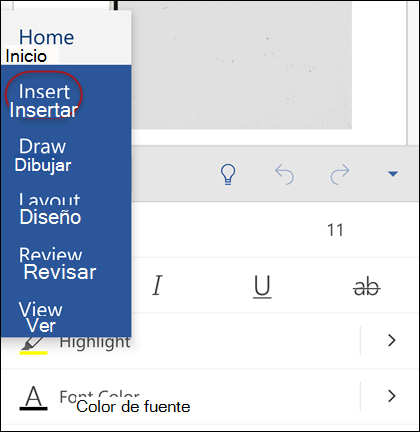
-
Pulse Vínculo para abrir el panel de vínculos. Debería ver una lista de archivos de Office usados recientemente. Ten en cuenta que es posible que tengas que desplazarte un poco hacia abajo para encontrar Vínculo en el panel.
Nota: En la galería de vínculos solo se mostrarán los archivos almacenados en OneDrive para la Empresa o SharePoint.
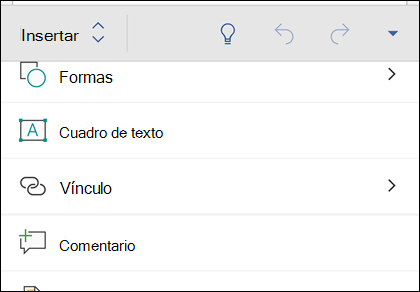
-
Elija y haga clic en el archivo que desea insertar de la lista.
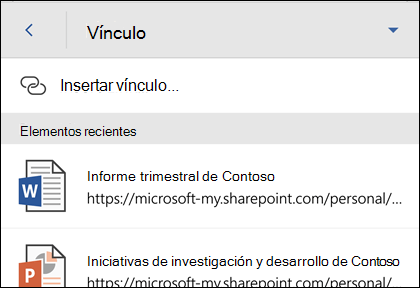
Al insertar el vínculo, el título del archivo se insertará en la ubicación del cursor.
Esta característica solo está disponible si tiene una suscripción a Microsoft 365. Si es un suscriptor de Microsoft 365, asegúrese de tener la última versión de Office.
Para agregar un vínculo a un archivo usado recientemente:
-
Coloque el cursor en el punto del archivo donde desea insertar el vínculo.
-
Vaya a la pestaña Insertar de la cinta de opciones.
-
Pulse Vínculo para abrir el panel de vínculos. Debería ver una lista de archivos de Office usados recientemente. Ten en cuenta que es posible que tengas que desplazarte un poco hacia abajo para encontrar Vínculo en el panel.
Nota: En la galería de vínculos solo se mostrarán los archivos almacenados en OneDrive para la Empresa o SharePoint.
-
Elija y haga clic en el archivo que desea insertar de la lista.
Vea también
¿Tiene preguntas sobre Office 2016?
Visite la Comunidad de respuestas de Microsoft para ver las preguntas y respuestas publicadas por otros usuarios, o bien obtener respuestas a sus propias preguntas.







