Nota: Este artículo ha hecho su trabajo y se va a jubilar pronto. Para evitar problemas de “Página no encontrada”, se están eliminando los vínculos que dirigen a esta página. Si ha creado vínculos a esta página, quítelos y juntos mantendremos la web conectada.
Si cambia el formato, la ubicación y los elementos comunes en el patrón de diapositivas, no tiene que realizar tantas modificaciones de diapositivas individuales en la presentación. La ilustración siguiente muestra cómo un cambio en el patrón de diapositivas (por ejemplo, aplicar un color de relleno naranja al marcador de posición del título) se replica en los diseños de diapositiva relacionados.
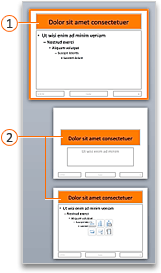


Si tiene varios temas aplicados a distintas diapositivas de la presentación, verá un patrón de diapositivas para cada uno en la vista patrón de diapositivas.
Crear y personalizar uno o varios patrones de diapositivas
-
En la pestaña Ver, haga clic en Patrón de diapositivas.

-
Cuando abra la vista Patrón de diapositivas, aparecerá un patrón de diapositivas en blanco con los diseños predeterminados asociados. Si desea agregar otro patrón de diapositivas, haga lo siguiente:
-
Haga clic en una ubicación en el panel de diapositivas vista en miniatura donde quiere que aparezca el nuevo patrón de diapositivas.
-
En la pestaña Patrón de diapositivas, haga clic en Insertar patrón de diapositivas.
Nota: En el panel de miniaturas de diapositivas, el patrón de diapositivas es la imagen de diapositiva de mayor tamaño y debajo se encuentran los diseños asociados.
-
-
Realice una de las siguientes acciones:
-
Para crear uno o varios diseños personalizados o para modificar los diseños existentes, vea aplicar o cambiar un diseño de diapositiva.
-
Para quitar cualquiera de los diseños de diapositiva integrados que acompañan al patrón de diapositivas predeterminado, en el panel de miniaturas, haga clic en cada diseño de diapositiva que quiera eliminar y, a continuación, en la pestaña Patrón de diapositivas, haga clic en Eliminar.
-
Para aplicar un diseño o los colores, fuentes, efectos y fondos basados en tema, vea crear un tema propio en PowerPoint.
-
Para configurar la orientación de la página para todas las diapositivas de la presentación, en la pestaña Patrón de diapositivas, haga clic en Tamaño de diapositiva > Configurar página. En Orientación, haga clic en la orientación que quiera.
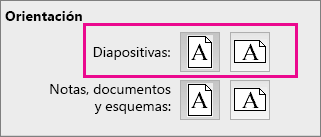
-
Para agregar texto que aparecerá como un pie de página en la parte inferior de todas las páginas de la presentación, en la pestaña patrón de diapositivas , haga clic en tamaño de diapositiva >Configurar página > encabezado o piede página.
-
-
Una vez realizados los cambios, en la pestaña Patrón de diapositivas, haga clic en Cerrar patrón.
-
Si desea guardar esto como una plantilla para volver a reutilizarla, haga clic en archivo > Guardar como plantilla, escriba un nombre de archivo y haga clic en Guardar.
Vea también
Crear o cambiar diseños de diapositiva en PowerPoint para Mac
Agregar una imagen transparente (marca de agua) a las diapositivas en PowerPoint para Mac
Agregar un logotipo, un nombre de compañía o un texto de encabezado o pie de página a los documentos
Cambiar el formato de pie de página en todas las diapositivas en PowerPoint para Mac







