Puede cambiar la posición de un cuadro de texto (y el texto que contiene), forma, WordArt, o imagen si los gira o los voltea.
Si está trabajando en un correo electrónico, vea Girar una imagen en Outlook.
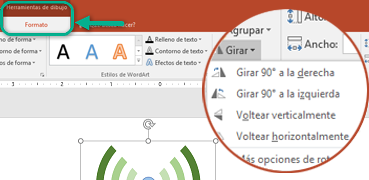
Seleccione un encabezado a continuación para abrirlo y ver las instrucciones detalladas.
-
Haga clic en el objeto que desee girar.
-
Haga clic en el controlador de giro de la parte superior del objeto y después arrastre en la dirección que desee.
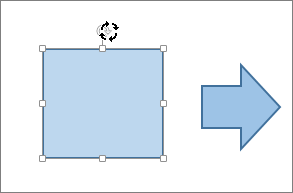
-
Para restringir el giro a incrementos de 15 grados, mantenga presionada la tecla Mayús mientras arrastra el controlador de giro.
-
Al girar varias formas, estas no giran como un grupo, sino que cada una gira alrededor de su propio centro.
-
-
Haga clic en el objeto que desee girar.
-
En Herramientas de dibujo (o Herramientas de imagen si está girando una imagen), en la pestaña Formato del grupo Organizar, haga clic en Girar y después en Más opciones de rotación.
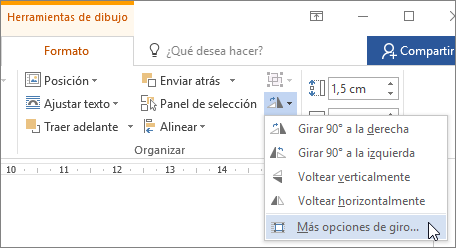
-
En el panel o en el cuadro de diálogo que se abre, especifique los grados que desea girar el objeto dentro del cuadro de Giro. También puede usar las flechas para girar el objeto exactamente como desee.
Si no ve las pestañas de Formato en Herramientas de dibujo o Herramientas de imagen, asegúrese de que ha seleccionado un cuadro de texto, forma o WordArt. Es posible que deba hacer doble clic en el objeto para abrir la pestaña Formato.
-
Haga clic en el objeto que desee girar.
-
En Herramientas de dibujo (o Herramientas de imagen si está girando una imagen), en la pestaña Formato y en el grupo Organizar, haga clic en Girar y después:
-
Para girar el objeto 90 grados a la derecha, haga clic en Girar 90° a la derecha.
-
Para girar el objeto 90 grados a la izquierda, haga clic en Girar 90° a la izquierda.
-
Si no ve las pestañas Formato en Herramientas de dibujo o Herramientas de imagen, asegúrese de que ha seleccionado un cuadro de texto, forma, WordArt o imagen. Es posible que deba hacer doble clic en el objeto para abrir la pestaña Formato.
Puede crear el efecto de una imagen reflejada o voltear un objeto de arriba hacia abajo (invertirlo) mediante las herramientas de voltear.
-
Haga clic en el objeto que desee girar.
-
En Herramientas de dibujo (o Herramientas de imagen si está girando una imagen), en la pestaña Formato y en el grupo Organizar, haga clic en Girar y después:
-
Para girar un objeto 180 grados, haga clic en Voltear verticalmente.
-
Para crear una imagen reflejada del objeto, haga clic en Voltear horizontalmente.
-
Si no ve las pestañas Formato en Herramientas de dibujo o Herramientas de imagen, asegúrese de que ha seleccionado un cuadro de texto, forma, WordArt o imagen. Es posible que deba hacer doble clic en el objeto para abrir la pestaña Formato.
Sugerencia: Si simplemente quiere crear una imagen reflejada de texto en un documento, vea Invertir texto o crear una imagen reflejada.
Al girar un objeto, cualquier texto en su interior girará con él. Pero el texto dentro de un objeto volteado no se voltea automáticamente con la herramienta de giro. Para invertir el texto junto con el objeto que lo contiene, puede hacer lo siguiente en Outlook, Excel y PowerPoint.
-
Seleccione el objeto que desea invertir, haga clic con el botón derecho y, después, pulse Formato de forma.
-
En el panel Formato de forma, en Opciones de forma, haga clic en Efectos.
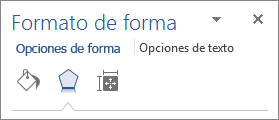
-
En Giro 3D, en uno de los cuadros de Giro (X, Y o Z, dependiendo de cómo desee girar el texto), escriba 180.
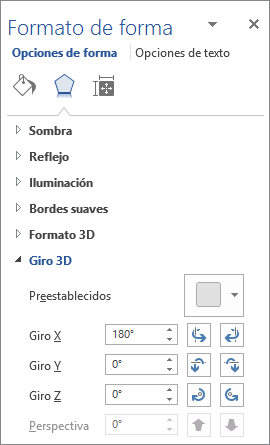
Notas:
-
Cambiar el giro puede afectar al color de relleno del objeto. Puede ajustar el color de relleno en el panel Formato de forma en la pestaña Relleno y línea

-
Al hacer clic en el objeto para editar el texto, volverá temporalmente a su apariencia original mientras lo edita. La apariencia invertida se volverá a aplicar al terminar de editar el texto haciendo clic fuera del objeto.
-
-
Haga clic en el objeto que desee girar.
-
Haga clic en el controlador de giro de la parte superior del objeto y después arrastre en la dirección que desee.
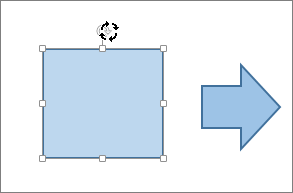
-
Para restringir el giro a un ángulo de 15 grados, mantenga presionada la tecla MAYÚS mientras arrastra el controlador de giro.
-
Al girar varias formas, estas no giran como un grupo, sino que cada una gira alrededor de su propio centro.
-
Como alternativa, puede seleccionar el objeto, mantener presionada la tecla Opción y presionar las teclas de dirección izquierda o derecha para girar.
-
-
Haga clic en el objeto que desee girar.
-
En las pestañas Formato de forma o Formato de imagen, en el grupo Organizar, haga clic en Girar.
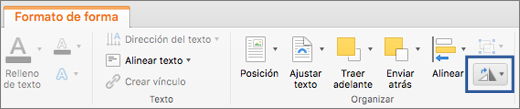
-
Si no ve las pestañas Formato de forma o Formato de imagen, asegúrese de que ha seleccionado un cuadro de texto, forma, WordArt o imagen.
-
El botón Girar puede estar oculto si el tamaño de la pantalla está reducido. Si no ve el botón Girar, haga clic en Organizar para ver los botones ocultos en el grupo Organizar.
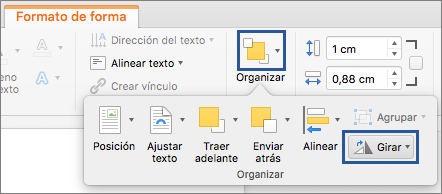
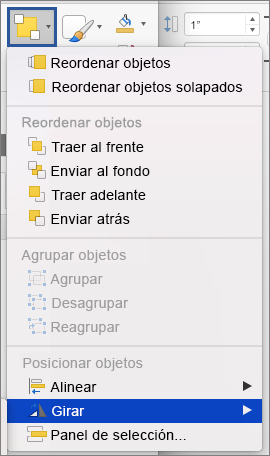
-
-
Haga clic en Más opciones de rotación.
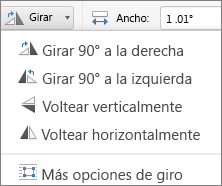
-
En el panel o en el cuadro de diálogo que se abre, especifique cuántos grados desea girar el objeto dentro del cuadro de Giro. También puede usar las flechas para girar el objeto exactamente donde lo desee.
-
Haga clic en el objeto que desee girar.
-
En las pestañas Formato de forma o Formato de imagen, en el grupo Organizar, haga clic en Girar.
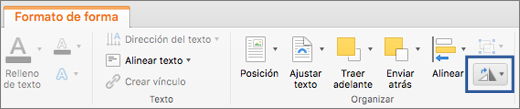
-
Si no ve las pestañas Formato de forma o Formato de imagen, asegúrese de que ha seleccionado un cuadro de texto, forma, WordArt o imagen.
-
El botón Girar puede estar oculto si el tamaño de la pantalla está reducido. Si no ve el botón Girar, haga clic en Organizar para ver los botones ocultos en el grupo Organizar.
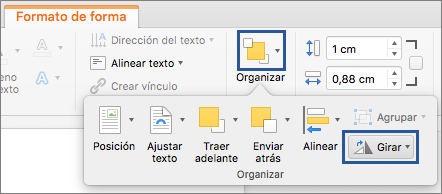
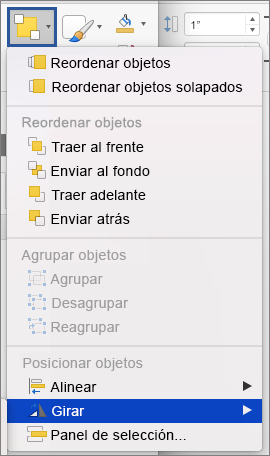
-
-
Para girar el objeto 90 grados a la derecha, haga clic en Girar 90° a la derecha y para girar el objeto 90 grados a la izquierda, haga clic en Girar 90° a la izquierda.
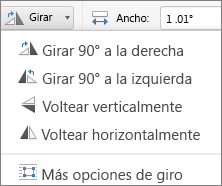
Puede crear el efecto de una imagen reflejada o voltear un objeto de arriba hacia abajo (invertirlo) mediante las herramientas de voltear.
-
Haga clic en el objeto que desee girar.
-
En las pestañas Formato de forma o Formato de imagen, en el grupo Organizar, haga clic en Girar.
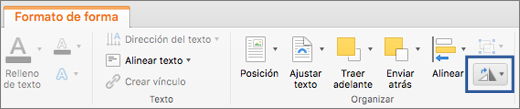
-
Si no ve las pestañas Formato de forma o Formato de imagen, asegúrese de que ha seleccionado un cuadro de texto, forma, WordArt o imagen.
-
El botón Girar puede estar oculto si el tamaño de la pantalla está reducido. Si no ve el botón Girar, haga clic en Organizar para ver los botones ocultos en el grupo Organizar.
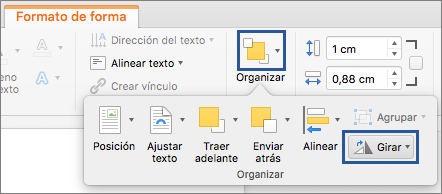
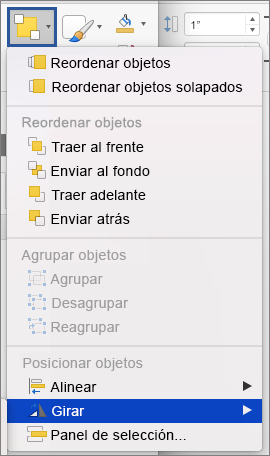
-
-
Siga uno de los siguientes procedimientos:
-
Para girar un objeto 180 grados, haga clic en Voltear verticalmente.
-
Para crear una imagen reflejada del objeto, haga clic en Voltear horizontalmente.
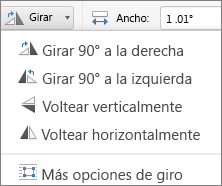
-
-
Haga clic en el objeto que desea mover.
-
Arrastre el objeto hasta la posición que desee.
-
Para mover varios objetos, mantenga presionada la tecla Mayús mientras selecciona los objetos.
-
Para mover un objeto ligeramente hacia arriba, hacia abajo o hacia un lado, haga clic en el objeto, mantenga presionada la tecla Comando y, a continuación, presione una tecla de dirección. Tenga en cuenta que en Word solo puede usar esto para desplazarse hacia arriba o hacia abajo.
-
Para restringir un objeto y que solo se mueva horizontal o verticalmente, mantenga presionada la tecla Mayús mientras arrastra el objeto.
-
Al agrupar objetos, los objetos se combinarán para que pueda darles formato, moverlos o copiarlos como un grupo.
-
Mantenga presionada la tecla Mayús, haga clic en los objetos que desea agrupar y, a continuación, según el tipo de objeto en el que haya hecho clic, seleccione la pestaña Formato de forma o la pestaña Formato de imagen.
-
Haga clic en el icono Agrupar y después, haga clic en Grupo.

Sugerencia: Si Agrupar aparece atenuado o no disponible generalmente es porque aún no ha seleccionado dos o más objetos que se puedan agrupar.
Vea también
Girar en cualquier ángulo con el mouse
-
Haga clic en el objeto que desee girar.
-
Haga clic en el controlador de giro de la parte superior del objeto y después arrastre en la dirección que desee.
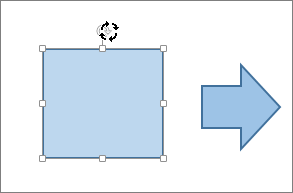
Girar en cualquier ángulo con el teclado
-
Presione Ctrl+F6 para cambiar el foco al panel de diapositivas.
-
Use la tecla Tab para desplazarse por la diapositiva y seleccione un objeto que quiera girar.
-
Presione Mayús+F10 o la tecla Menú para abrir el menú contextual y use la tecla de flecha abajo hasta que el foco esté en Opciones de formato y, después, presione Entrar para abrir la pestaña de la opción Formato.
-
Use la tecla Tab hasta que el foco se encuentre en el botón de número Ángulo de rotación e introduzca el número de grados que desee para girar el objeto o la imagen en el sentido de las agujas del reloj y, después, presione Entrar.
Invertir texto
Vea el artículo Invertir o reflejar texto.
Girar una tabla o una Gráfico SmartArt
Copie la tabla o Gráfico SmartArt, péguelo como una imagen y después gire la imagen.







