Establecer la zona horaria para un evento
Cuando crea una reunión o una cita, Outlook emplea la zona horaria predeterminada que se establece en las preferencias de Outlook para Calendario. Si lo desea, puede especificar una zona horaria distinta para un evento en el momento de crearlo. Para mostrar el selector zona horaria , en la pestaña Reunión del organizador o en la pestaña Cita , haga clic en Zonas horarias.
Por ejemplo, si tiene previsto viajar desde Los Ángeles a Nueva York, podría crear un evento que tenga lugar en la zona horaria de Nueva York, no en la de su lugar de trabajo. Al especificar la zona horaria concreta del evento, tiene la seguridad de que la hora del mismo será precisa, aunque se desplace y cambie la zona horaria en su equipo portátil.
Agregar una segunda o tercera zona horaria
En la última versión de Outlook para Microsoft 365 para Mac y Outlook 2019, se pueden mostrar tres zonas horarias independientes en el Calendario. En otras versiones de Outlook para Mac, solo se pueden mostrar dos zonas horarias.
Las zonas horarias pueden ser, por ejemplo, su zona horaria local, la zona horaria de otra ubicación comercial y la zona horaria de una ciudad a la que viaja a menudo. La segunda y la tercera zona horaria solo se usan para mostrar una segunda y tercera barra horaria en la vista Calendario, y no afectan a la forma en que se almacenan o muestran los elementos de calendario.
-
Elija Preferencias de > de Outlook
-
Seleccionar Calendario
-
En Zonas horarias, active la casilla Mostrar una segunda zona horaria en la vista Día y Semana y, si es necesario, la casilla Mostrar una tercera zona horaria en la vista Día y Semana .
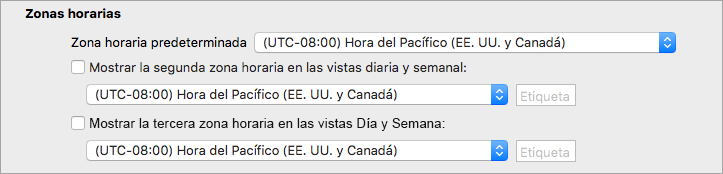
-
En el campo Etiqueta de cada zona horaria, escriba un nombre descriptivo.
Las zonas horarias seleccionadas aparecen automáticamente en el Calendario.
Más información sobre las zonas horarias
Outlook realiza un seguimiento de las zonas horarias y el horario de verano, de modo que los eventos aparezcan automáticamente en la hora correcta en su calendario.
Por ejemplo, imagine que su trabajo está en Los Ángeles, mientras que su compañero está en Nueva York, que va tres horas por delante de California. Cuando su compañero le envía una invitación a una llamada de conferencia a las 11:00:00 hora de Nueva York (Hora oriental), Outlook ajusta la reunión a las 8:00 (Hora del Pacífico) cuando usted la ve en su equipo portátil en Los Ángeles.
Si cambia la zona horaria en su portátil, Outlook actualizará los eventos del calendario a la hora correcta de dicha zona. Por ejemplo, si viaja a otra zona horaria y cambia las Preferencias del sistema del equipo portátil a la nueva zona horaria, todos los eventos del calendario de Outlook se actualizarán en consecuencia.







