Office tiene un aspecto actualizado que proporciona una experiencia más sencilla y coherente, lo que le permite concentrarse fácilmente en su trabajo en todas las aplicaciones de Office.
Importante: Si quiere cambiar los temas después de realizar la transición a La actualización visual, siga estos pasos:
Vaya a Opciones de > de archivos> General > Tema de Office y seleccione una de las opciones del menú desplegable. Más información
Visual Update para Office para Windows
La actualización visual de Office ofrece una nueva y nueva experiencia. Brilla en Windows 11, a la vez que mejora la experiencia del usuario en Windows 10.
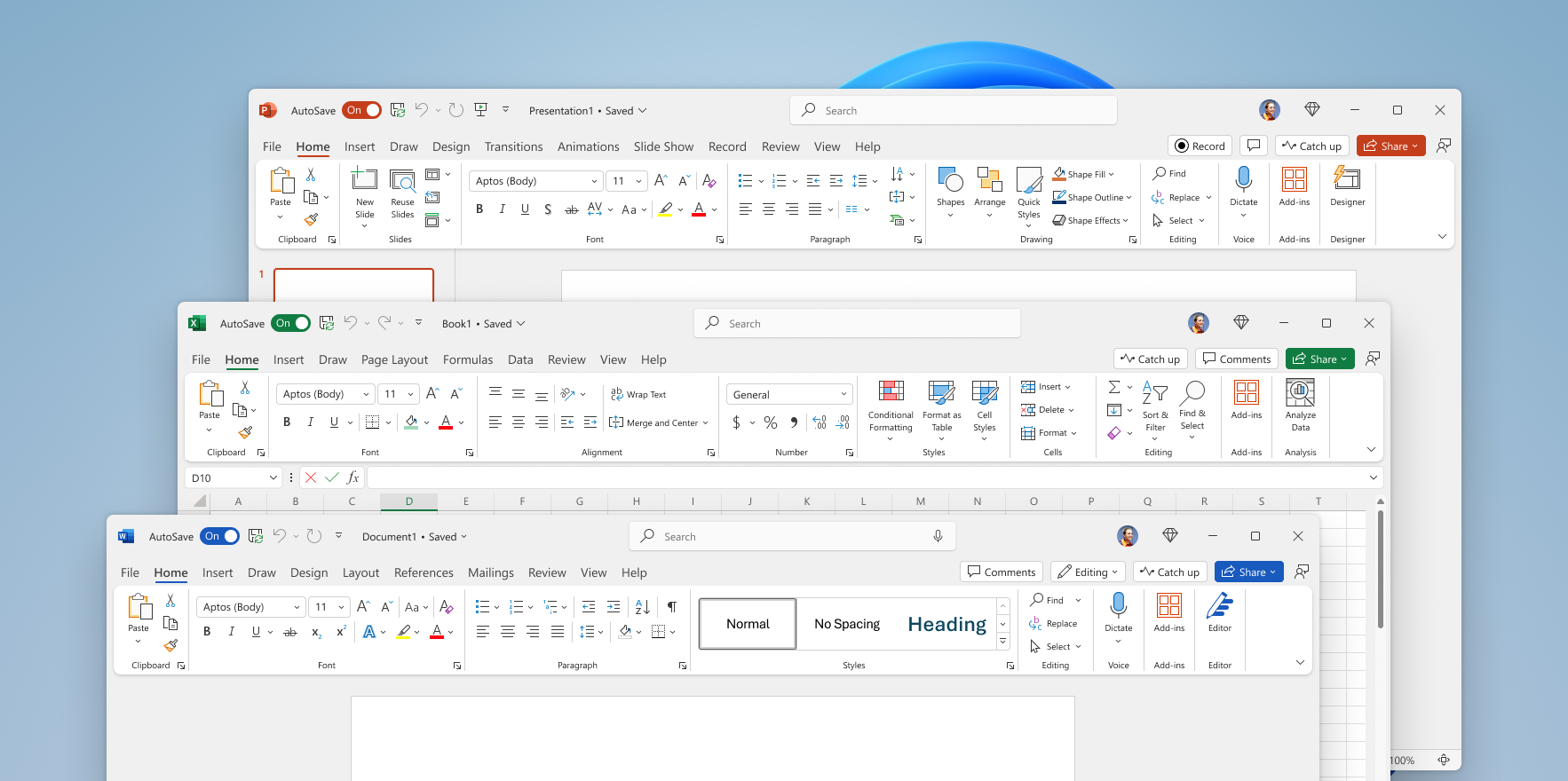
Basamos la actualización visual de Office en los comentarios de usuarios como usted que solicitaron una experiencia más natural y coherente dentro y entre sus aplicaciones de Windows Office. Con este nuevo aspecto, hemos aplicado los principios de Fluent Design para ofrecer una experiencia intuitiva y familiar en todas las aplicaciones: Word, Excel, PowerPoint, OneNote, Outlook, Access, Project, Publisher y Visio.
Cómo funciona
Estamos encantados de que los usuarios experimenten Office en su mejor forma. Con el tiempo, todos los usuarios que reúnan los requisitos recibirán la actualización visual.
Ya hemos escuchado muchos comentarios de los usuarios para mejorar la actualización visual. Tus comentarios son fundamentales para ayudarnos a mejorar aún más. Si hay iconos o elementos específicos del nuevo diseño que no funcionan para usted, háganoslo saber.
Para enviar comentarios, ve a Archivo > Comentarios > Enviar un ceño fruncido. Es útil, pero opcional, si incluyes una captura de pantalla que muestra lo que piensas que debemos mejorar.
Preguntas más frecuentes
Si había seleccionado Multicolor como tema de Office, le cambiaremos a Usar la configuración del sistema al habilitar el nuevo aspecto. Esto significa que verá el tema blanco de Office si su sistema está establecido en Tema claro y El tema negro de Office si está establecido en Tema oscuro. Puede volver a Multicolor yendo a Archivo > cuenta > Tema de Office. Más información
Puede usar un tema en Office y otro en Windows, o hacer que Office coincida con el tema de Windows. Usted manda.
Para establecer el tema de Office:
-
En una aplicación de Office, seleccione Archivo > cuenta.
-
En la lista desplegable Tema de Office, seleccione el tema que desee.
Si selecciona Usar la configuración del sistema, el tema de Office coincidirá con su tema de Windows. Tenga en cuenta que si había estado en Multicolor antes de recibir el nuevo aspecto, o si había elegido un tema que no fuera Blanco en Office 2013, la lista desplegable Tema de Office aparecerá vacía hasta que elija un tema nuevo.
Para contraer o anclar la cinta de opciones:
-
Seleccione Opciones de presentación de la cinta de opciones > Mostrar siempre cinta de opciones para mantener la cinta visible.
-
Seleccione Opciones de presentación de la cinta > Mostrar solo pestañas para contraer la cinta de opciones.
-
También puede hacer clic en Ctrl+F1 o hacer doble clic en una pestaña de la cinta de opciones para cambiar rápidamente el estado de la cinta de opciones. Más información
Actualizaciones visuales para Office para la Web
Como se anunció en junio de 2021, Windows 11 ofrece una nueva experiencia y un nuevo aspecto. Poco después, Office recibió una actualización visual para Windows 11 y 10. Ahora estamos incorporando esa nueva apariencia nueva a las aplicaciones de Office para la web de Microsoft.
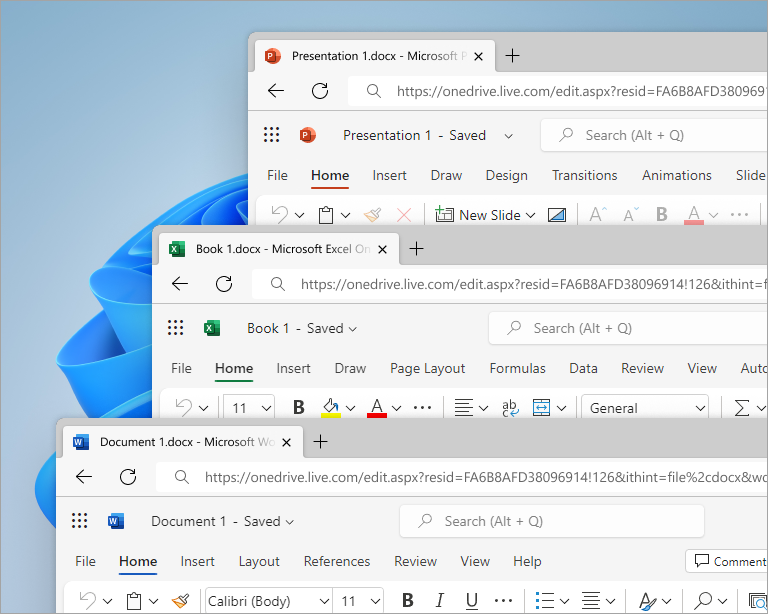
Basamos la actualización visual de Office en los comentarios de usuarios como usted que solicitaron una experiencia más natural y coherente dentro y entre sus aplicaciones de Windows Office. Con esta actualización, hemos aplicado los principios de Fluent Design para ofrecer una experiencia intuitiva, coherente y familiar en todas las aplicaciones: Word, Excel y PowerPoint.
Cómo funciona
Hemos cambiado los objetos visuales para ayudarte a centrarte, pero no se ha movido nada. Para ayudarle con la transición, puede acceder a la nueva experiencia en el menú de opciones de visualización de la cinta de opciones. En Word, Excel, PowerPoint vaya al lado derecho de la cinta y haga clic en la lista desplegable. En el menú emergente, active la opción de nuevo aspecto (vista previa) en la parte superior para aplicar la configuración a todas las aplicaciones web de Office. También puedes desactivar la actualización y volver a la experiencia anterior.
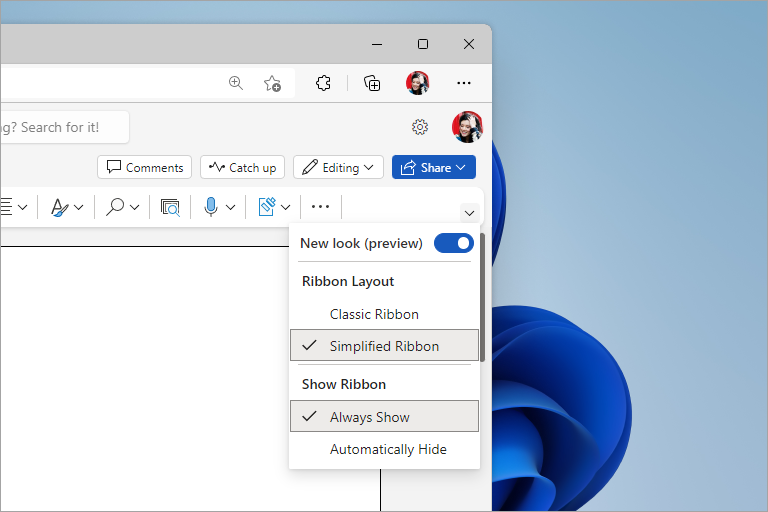
Importante: Actualmente, el nuevo aspecto solo está en Word, Excel y PowerPoint. Sigue atento a futuras actualizaciones.
Finalmente, quitaremos la opción de desactivar el nuevo aspecto (vista previa), así que asegúrese de probarlo ahora y denos su opinión. No siempre hacemos las cosas bien, por lo que nos comprometemos a seguir escuchando y aprendiendo. Tus comentarios son fundamentales para ayudarnos a refinar tu experiencia y mejorarla aún más.
Si hay iconos o elementos específicos del nuevo diseño que no funcionan para usted, háganoslo saber. Ve a Enviar comentarios a Microsoft en la parte inferior de la aplicación. Es útil, pero opcional, si incluyes una captura de pantalla que muestra lo que piensas que debemos mejorar.
Preguntas más frecuentes
No, las características y la ubicación de comandos no se han movido ni cambiado como resultado de las actualizaciones visuales.
Actualmente, el modo oscuro solo está disponible en Word para la Web. Estamos trabajando para agregar compatibilidad para este efecto en más aplicaciones web de Office. Estará disponible en una actualización futura.
Al igual que el modo oscuro, estamos trabajando en actualizar regiones y componentes adicionales. Sigue atento a futuras actualizaciones.
Actualmente, el nuevo aspecto solo está en Word, Excel y PowerPoint. Sigue atento a futuras actualizaciones.
Vea también
¿Cómo puedo enviar comentarios sobre Microsoft Office?
Cambiar la apariencia de Office
Mostrar u ocultar la cinta en Office







