La firma adjuntada a sus correos electrónicos puede personalizarse para reflejar sus gustos personales, el logotipo de su empresa o un estado de ánimo determinado. Las firmas pueden contener texto, vínculos y fotos; por ejemplo, puede crear una firma de correo electrónico de empresa que incluya su nombre, puesto, número de teléfono y el logotipo de su empresa. Aquí le mostramos un ejemplo:
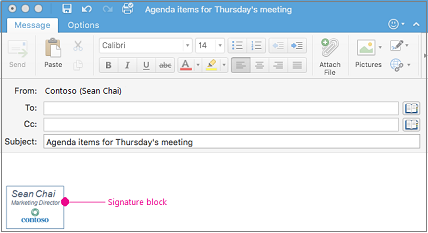
Puede agregar manualmente firmas a mensajes individuales o puede tener una firma que se agregará automáticamente a todos los mensajes que envíe.
En Outlook, es necesario anclar varios objetos antes de poder arrastrarlos todos a la vez. En primer lugar, seleccione un objeto. A continuación, mantenga presionada la tecla Ctrl mientras selecciona más objetos y, después, puede arrastrarlos a su lugar.
Create una firma de correo electrónico en una nueva Outlook para Mac
-
En el menú Outlook , seleccione Preferencias o seleccione Configuración si usa macOS Ventura o superior.
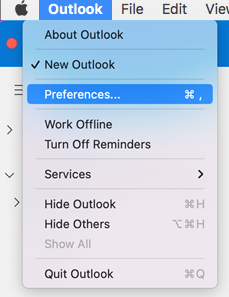
-
En Correo electrónico, seleccione Firmas.
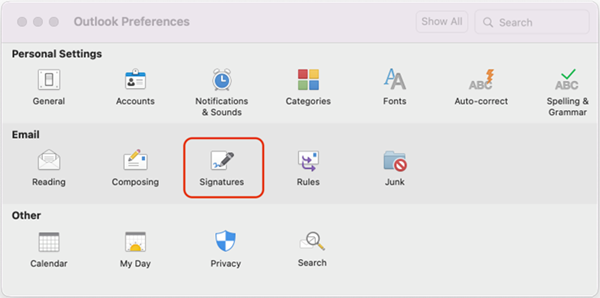
-
Seleccione Estándar y cambie el nombre de la firma predeterminada.
O bien:
-
Seleccione

-
Escriba el nombre de la firma que quiera.
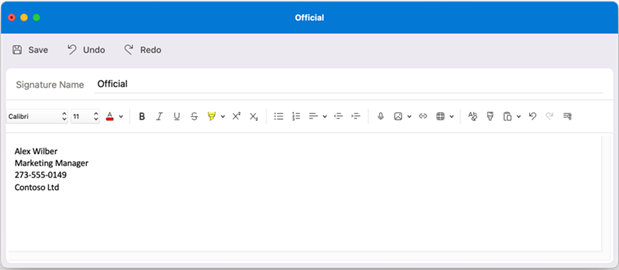
-
En el Editor de firmas, escriba el texto que desee incluir en su firma. Puede:
-
Aplicar formato como fuente, estilo, tamaño o color de fuente o resaltado. Seleccionar el texto antes de aplicar un formato.
-
Agregue una foto, un logotipo o una imagen a su firma insertando Imágenes desde el Explorador de fotos o Imagen desde archivo.
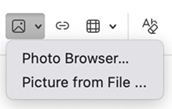
-
Agregar un hipervínculo al sitio web de su empresa o a su cartera. Elija Vincular

-
Insertar una tabla.
-
-
Cuando haya terminado de crear la firma, seleccione Guardar y cierre la ventana del editor.
-
Cierre la ventana Firmas.
Agregar una firma a una invitación de calendario o correo electrónico en una nueva Outlook para Mac
-
Haga clic en el cuerpo del mensaje.
-
En la cinta de opciones, seleccione Firma y, después, elija una firma de la lista.
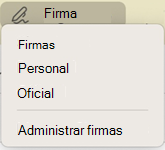
Agregar una firma automáticamente a todos los mensajes de los nuevos Outlook para Mac
Puede establecer una firma predeterminada para cada cuenta de correo.
-
En el menú Outlook , seleccione Preferencias o Configuración si usa macOS Ventura o versiones posteriores.
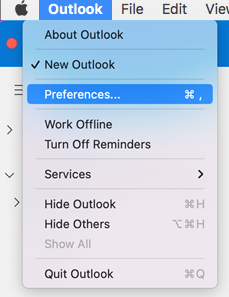
Nota: Selecciona Configuración si usas macOS Ventura o posterior.
-
En Correo electrónico, seleccione Firmas.
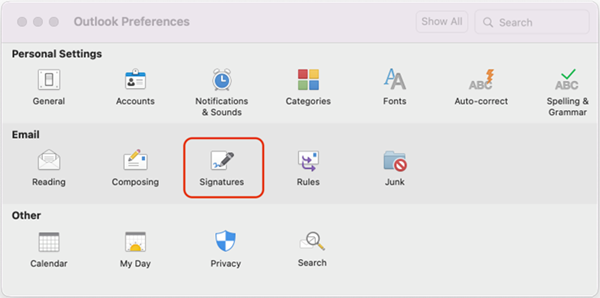
-
En Elegir firma predeterminada, elija la cuenta para la que establecer una firma predeterminada.
Si tiene varias cuentas, debe establecer la firma predeterminada separadamente para dada una.
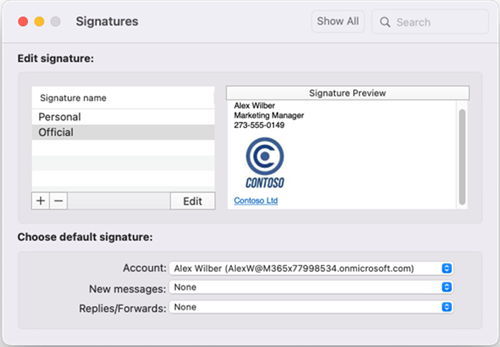
-
Si desea agregar una firma a todos los mensajes nuevos, establezca la opción Mensajes nuevos en consecuencia.
-
Si desea agregar una firma a todos los mensajes que responda o que reenvíe, establezca la opción Respuestas y reenvíos en consecuencia.
-
Cierre la ventana Firmas.
Create una firma de correo electrónico en la Outlook para Mac clásica
-
En el menú Outlook, seleccione Preferencias.
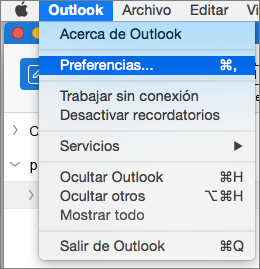
-
En Correo electrónico, seleccione Firmas.
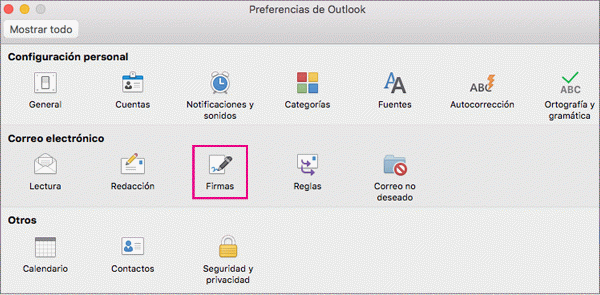
-
Haga doble clic en Sin título y, a continuación, escriba un nombre para la firma que ha creado.
O bien:
-
Seleccione

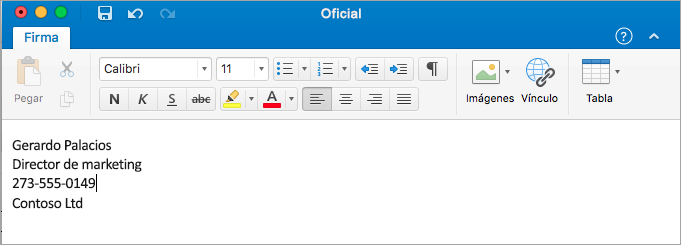
-
En el Editor de firmas, escriba el texto que desee incluir en su firma. Puede:
-
Aplicar formato como fuente, estilo, tamaño o color de fuente o resaltado. Seleccionar el texto antes de aplicar un formato.
-
Agregar una foto, un logotipo o una imagen a la firma insertando imágenes desde el Explorador de fotos o mediante Imagen desde archivo.
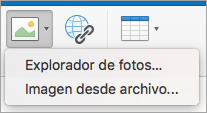
-
Agregar un hipervínculo al sitio web de su empresa o a su cartera. Elegir Vínculo

-
Insertar una tabla.
-
-
Cuando termine de crear la firma, cierre la ventana del editor.
-
Cierre la ventana Firmas.
Agregar una firma a una invitación de calendario o correo electrónico en la Outlook para Mac clásica
-
Haga clic en el cuerpo del mensaje.
-
En la pestaña Mensaje, seleccione Firma y elija una de la lista.
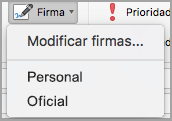
Agregar una firma automáticamente a todos los mensajes en Outlook para Mac clásicos
Puede establecer una firma predeterminada para cada cuenta de correo.
-
En el menú Outlook, seleccione Preferencias.
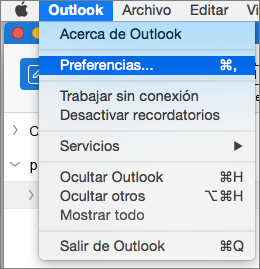
-
En Correo electrónico, elija Firmas.
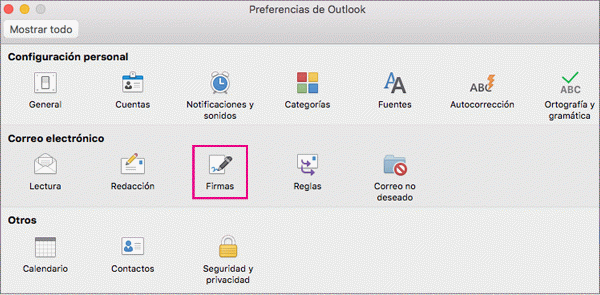
-
En Elegir firma predeterminada, elija la cuenta para la que establecer una firma predeterminada.
Si tiene varias cuentas, debe establecer la firma predeterminada separadamente para dada una.
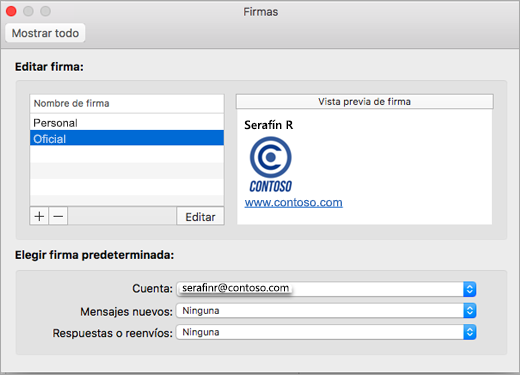
-
Si desea agregar una firma a todos los mensajes nuevos, establezca la opción Mensajes nuevos en consecuencia.
-
Si desea agregar una firma a todos los mensajes que responda o que reenvíe, establezca la opción Respuestas y reenvíos en consecuencia.
-
Cierre la ventana Firmas.







