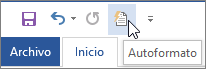Elija las opciones de Formato automático que desee en la pestaña Formato automático mientras escribe .
Diferencia entre "Autoformato" y "Autoformato mientras escribe"
-
La configuración de Formato automático mientras escribe se aplica al texto mientras escribe.
-
La configuración de la pestaña Formato automático se aplica al ejecutar manualmente el comando Formato automático (que requiere el uso de la barra de herramientas de acceso rápido).
Reemplazar mientras escribe
|
Opción |
Descripción |
|
"Comillas rectas" por “comillas tipográficas” |
Reemplaza las comillas rectas (" ") y los apóstrofos rectos (') por comillas curvas de apertura y final, y apóstrofos curvos. |
|
Fracciones (1/2) por carácter de fracción (½) |
Reemplaza las fracciones escritas de la manera habitual (por ejemplo, 1/2) por el carácter único equivalente (½). Esta opción reemplaza las siguientes fracciones escritas: 1/4, 1/2 y 3/4. |
|
*Negrita* y _cursiva_ por formato real |
Aplica negrita a cualquier texto entre asteriscos (*) y cursiva al texto escrito entre caracteres de subrayado (_). Por ejemplo, *equipo* aparece como equipo y _equipo_ como equipo. Tenga en cuenta que en Word (*) o (_) se sustituirán por el formato. En Outlook, los símbolos (*) y (_) seguirán mostrándose incluso después de que se aplique el formato. |
|
Rutas de red e Internet por hipervínculos |
Reemplaza las direcciones de Internet, las rutas de red y las direcciones de correo electrónico por hipervínculos. |
|
Ordinales (1.º) por superíndice |
Reemplaza los números ordinales (que muestran la posición relativa de un elemento en una secuencia) como 1º, 2º o 3º por versiones superíndices (como |
|
Guiones (--) por guión largo (—) |
Reemplaza dos guiones (--) por un guión largo (—) y un guión con un espacio delante y otro detrás ( - ) por un guión corto (-). Si quiere aplicar un guión largo, no debe usar espacios antes ni después de los dos guiones. |
|
Caras sonrientes :-) y flechas ==> por símbolos especiales |
Reemplaza las caras sonrientes y las flechas escritas por emoticonos y símbolos de carácter equivalente. |
Aplicar mientras escribe
|
Opción |
Descripción |
|
Listas automáticas con viñetas |
Crea una lista con viñetas cuando una línea de texto comienza con el carácter "*", "-" o ">" seguido de un espacio o una tabulación. Para finalizar una lista con viñetas, presione ENTRAR dos veces. |
|
Líneas de borde |
Dibuja una línea al escribir tres veces consecutivas "~", "#", "*", "-", "_" o "=" en una nueva línea y presionar ENTRAR. Por ejemplo, si escribe "~~~" en una nueva línea y presiona ENTRAR, aparecerá una línea ondulada a lo largo de la página. |
|
Estilos de títulos integrados |
Aplica estilos de título a párrafos de cinco palabras o menos (que no terminen con signos de puntuación) después de presionar ENTRAR dos veces. En Título 1, escriba una nueva línea sin tabulaciones anteriores. Para el Título 2, preceda la nueva línea con una sola tabulación. Para el Título 3, preceda la nueva línea con dos tabulaciones. Nota: Debe presionar ENTRAR dos veces después del párrafo anterior para aplicar automáticamente los estilos de título. |
|
Listas automáticas con números |
Crea una lista con números cuando una línea de texto comienza con el número 1 seguido de un punto o una tabulación. Para finalizar una lista con números, presione la tecla ENTRAR dos veces. |
|
Tablas |
Crea una tabla de una fila cuando inserta una secuencia de signos más (+) y guiones (-) al comienzo de una línea de texto y presiona ENTRAR. Debe comenzar y terminar la secuencia con un signo más. Por ejemplo, "+---+---+------+" crea una tabla de una fila con tres columnas. El ancho de la columna equivale a la cantidad de guiones que haya entre los signos más. Para agregar filas en cualquier lugar de la tabla, coloque el cursor al final de la fila en la que quiera insertar una nueva fila y presione ENTRAR. |
Automáticamente mientras escribe
|
Opción |
Descripción |
|
Dar al primer elemento de las listas el formato del anterior |
Da al texto de introducción de un elemento de la lista el formato del texto de introducción del elemento anterior de la lista. El formato de introducción se repite hasta el primer carácter de puntuación del elemento de la lista, que suele ser un punto, dos puntos, guión, guión largo, signo de interrogación, signo de exclamación o un carácter similar. Solo el formato que se aplica a todo el texto de introducción se repite en el siguiente elemento de la lista. El formato que se aplica a una única sección del texto de introducción no se repite en el texto de introducción de los siguientes elementos de la lista. |
|
Establecer la primera sangría y la sangría izquierda con tabulaciones y retrocesos |
Aplica una sangría a la primera línea del párrafo si coloca el cursor antes de la primera línea y presiona el tabulador. Aplica una sangría al párrafo completo si coloca el cursor antes de cualquiera de las líneas del párrafo (excepto la primera) y presiona el tabulador. Para quitar una sangría, coloque el cursor antes de la primera línea del párrafo y presione la tecla RETROCESO. |
|
Definir estilos basándose en el formato personal |
Aplica un estilo integrado al texto formateado manualmente cuando el formato del texto es el del estilo integrado. |
Cuando Word aplique el formato, desplace el mouse sobre el texto y seleccione el botón Opciones de Autocorrección 
-
Deshacer el formato de esta instancia solo haciendo clic en la opción Deshacer . (Podrá volver a aplicar el formato tras deshacer la acción, si lo cree conveniente).
Sugerencia: Para deshacer inmediatamente un cambio de formato solo en este caso. presione Ctrl+Z.
-
Cambiar la opción específica de Formato automático globalmente haciendo clic en la opción Detener para que Office deje de realizar este cambio automático que acaba de aplicar.
-
Cambie las opciones de Formato automático haciendo clic en Controlar opciones de formato automático para abrir la pestaña Formato automático mientras escribe y cambiar la configuración.
La pestaña Formato automático no se usa con frecuencia, ya que las opciones que contiene solo se aplican al ejecutar el comando Formato automático, que debe agregar a la barra de herramientas de acceso rápido para poder usarlo.
El comando Formato automático realiza los mismos tipos de cambios que efectúan las opciones de Formato automático mientras escribe, pero aplica el formato al texto que ya se ha escrito. Por ejemplo, puede usar Formato automático para reemplazar las comillas rectas por comillas tipográficas o reemplazar fracciones por caracteres de fracción en todo el documento de una vez.
Para usar el comando Formato automático, primero agréguelo a la barra de herramientas de acceso rápido de la manera siguiente:
-
En Word, haga clic en el icono Personalizar barra de herramientas de acceso rápido y, luego, en Más comandos.
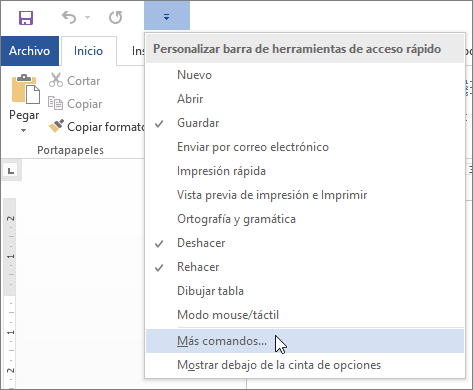
-
En Comandos disponibles en, seleccione Todos los comandos.
-
Desplácese hacia abajo en la lista, seleccione Formato automático... o Aplicar formato automático ahora, haga clic en Agregar y, luego, haga clic en Aceptar.
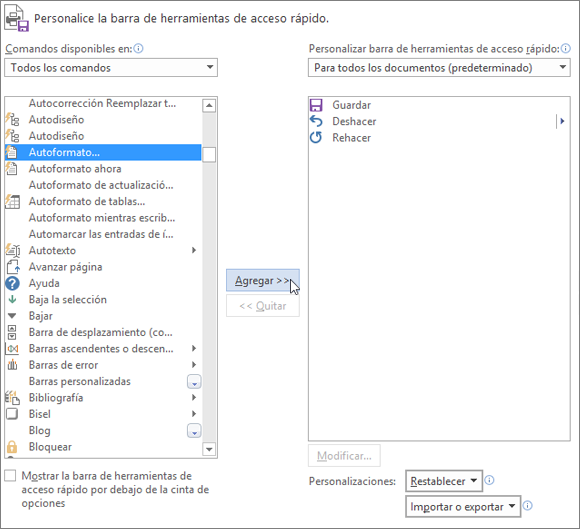
-
Para ejecutar el comando, haga clic en el icono Formato automático en la barra de herramientas de acceso rápido.