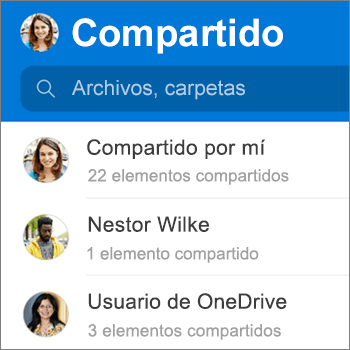Puedes compartir OneDrive archivos, fotos y carpetas desde la aplicación OneDrive en tu dispositivo Android, al igual que en un equipo PC o Mac. También puede ver los archivos que otras personas han compartido con usted. Para detener el uso compartido, vaya al sitio web de OneDrive e inicie sesión con su cuenta de Microsoft o con su cuenta profesional o educativa.
Sugerencia: Historia de fotos es una nueva parte de OneDrive que hace que sea más fácil compartir fotos y vídeos con amigos y familiares. Obtener más información.
Seleccione cómo desea compartir
-
En la aplicación OneDrive (con la sesión iniciada con tu cuenta de Microsoft), selecciona el archivo o carpeta que quieras (mantén presionado para seleccionarlo) y, a continuación, selecciona Compartir

-
(opcional) Seleccione si los destinatarios Pueden editar el archivo o Puede verlo como de solo lectura.
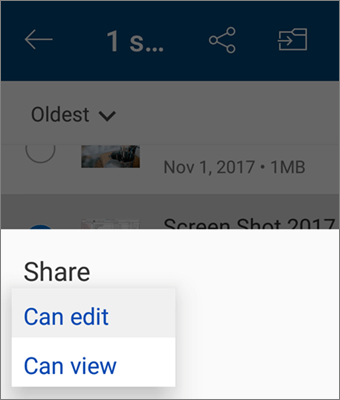
Nota: Si las opciones son distintas, es probable que haya iniciado sesión con una cuenta profesional o educativa. Seleccione OneDrive - Empresa, anteriormente en este artículo, para ver esas instrucciones.
-
Selecciona Copiar vínculo y, a continuación, pega el vínculo en la aplicación o el sitio web donde compartes el vínculo.
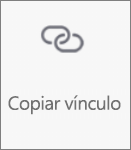
Nota: Recuerde que cualquier persona que tenga el vínculo puede abrir, descargar y guardar el documento, y reenviar el vínculo.
-
En la aplicación OneDrive, seleccione el archivo o carpeta que desea compartir (mantenga presionado para seleccionarlo).
-
Pulse Compartir

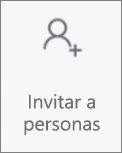
-
En Agrega a personas con las que compartir, escriba los nombres o correos que desee.
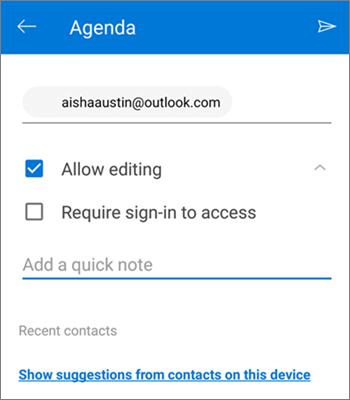
-
Para permitir que los usuarios editen, deje la casilla Permitir edición activada. Desactive esa casilla para permitir que los usuarios solo vean el archivo o la carpeta.
Sugerencia: Para agregar una nota a su invitación para compartir, pulse la flecha al final de Permitir edición, después pulse Agregar una nota rápida y escriba lo que desea decir.
-
Pulse Enviar

-
En la aplicación OneDrive, seleccione el archivo o carpeta que desea compartir (mantenga presionado para seleccionarlo).
-
Pulse Compartir

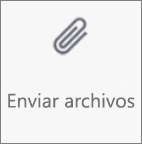
-
En la lista Compartir , pulse la aplicación que quiera usar para enviar el archivo.
-
Para usar esa aplicación cada vez que envíe un archivo, pulse Siempre. Si pulsa Solo una vez, esta opción volverá a aparecer la próxima vez que envíe un archivo.
Después de realizar esta selección, se abre la aplicación que has seleccionado. Puedes usarla para compartir el archivo.
Sugerencia: Compartir como datos adjuntos solo funciona con archivos individuales. Si desea compartir una carpeta, use Copiar vínculo o Invitar a personas.
-
En la aplicación OneDrive (con la sesión iniciada con tu cuenta profesional o educativa), selecciona el archivo o carpeta que quieras (mantén presionado para seleccionarlo) y, a continuación, selecciona Compartir

(Si solo quiere enviar una copia del archivo en lugar de compartirla, haga clic en Enviar una copia).
-
Indique los nombres de las personas con las que desea compartir archivos y escriba un mensaje, si así lo desea.
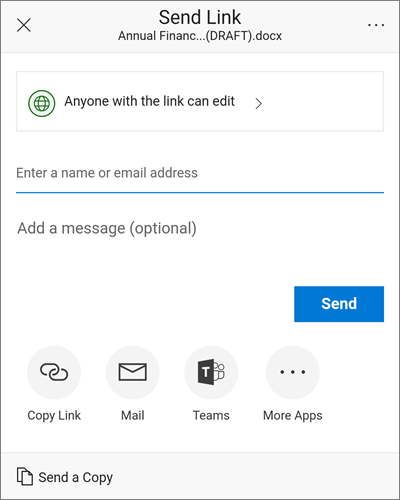
-
(Opcional) Haga clic en la lista desplegable para cambiar el tipo de vínculo. Se abre el panel de detalles, en el que puede cambiar quién tiene acceso al vínculo y si los usuarios pueden editar el elemento que está compartiendo.
Opciones de Usuarios que pueden utilizar este vínculo (estas opciones varían según la configuración de administración):
-
Cualquiera da acceso a cualquier persona que reciba este vínculo, tanto si lo han recibido directamente de su parte o se lo ha reenviado otra persona. Se incluyen personas de fuera de su organización.
-
Personas de <su organización> da acceso al vínculo a todas las personas de su organización, tanto si lo han recibido directamente de su parte o se lo ha reenviado otra persona.
-
Determinadas personas da acceso a las personas que especifique, aunque es posible que otras personas ya tengan acceso. Si alguien reenvía la invitación para uso compartido, solo aquellas personas que ya tengan acceso al elemento podrán usar el vínculo.
La opción Permitir edición está activada de manera predeterminada. Si desea que los usuarios solo puedan ver sus archivos, anule la selección de la casilla.
Cuando haya terminado, haga clic en Aplicar.
-
-
Cuando tenga todo listo para enviar el vínculo, seleccione Enviar.
¿Necesitas más ayuda?
|
|
Contacte con el soporte técnico
Para obtener soporte técnico, vaya a Ponerse en contacto con Soporte técnico de Microsoft, escriba el problema y seleccione Obtener ayuda. Si sigue necesitando ayuda, agite el dispositivo móvil y seleccione Informar de un problema. |