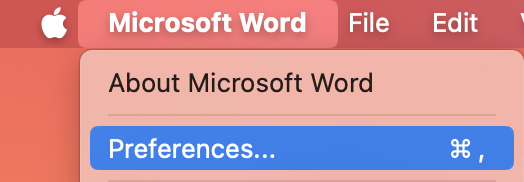Puede cambiar la apariencia de las aplicaciones de Microsoft 365 seleccionando un nuevo tema de Office.
Cómo cambiar el tema

Para cambiar el color de las aplicaciones deMicrosoft 365:
-
Abre una aplicaciónMicrosoft 365, como Word, Excel o PowerPoint.
-
En la parte superior izquierda, seleccione Opciones de > dearchivo > General > Tema de Office.
-
Elige tu opción favorita.
La configuración de tema predeterminada para Microsoft 365 es Usar la configuración del sistema, que coincide con la apariencia seleccionada en Windows.
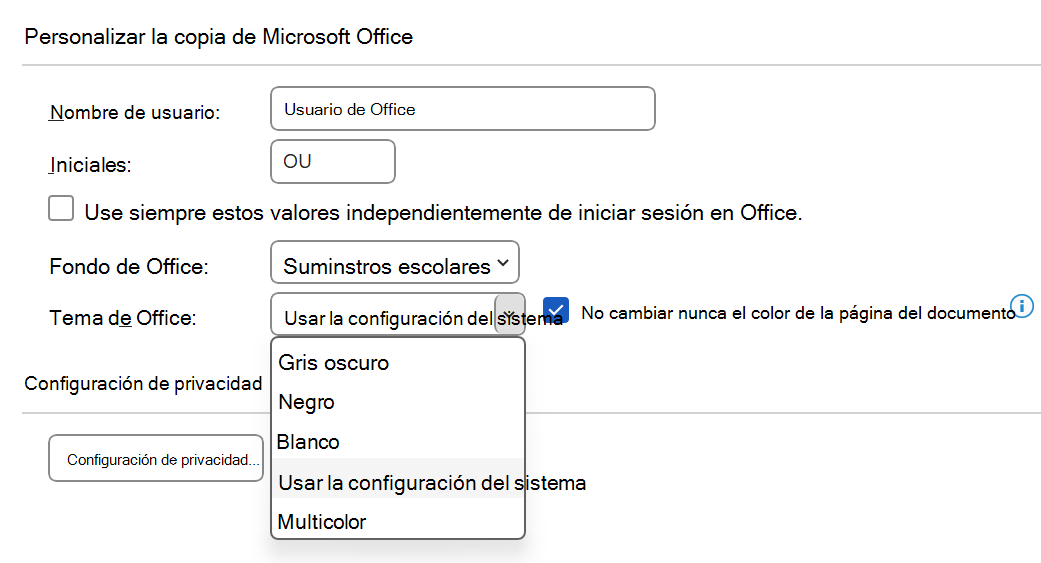
Nota: Los temas que se muestran en esta página son para las últimas versiones de Microsoft 365. Las aplicaciones pueden tener un aspecto diferente en los mismos temas si usas una versión anterior.
Tema blanco
El tema blanco está diseñado para que parezca brillante, limpio y fresco. Este es un ejemplo del tema Blanco en PowerPoint:
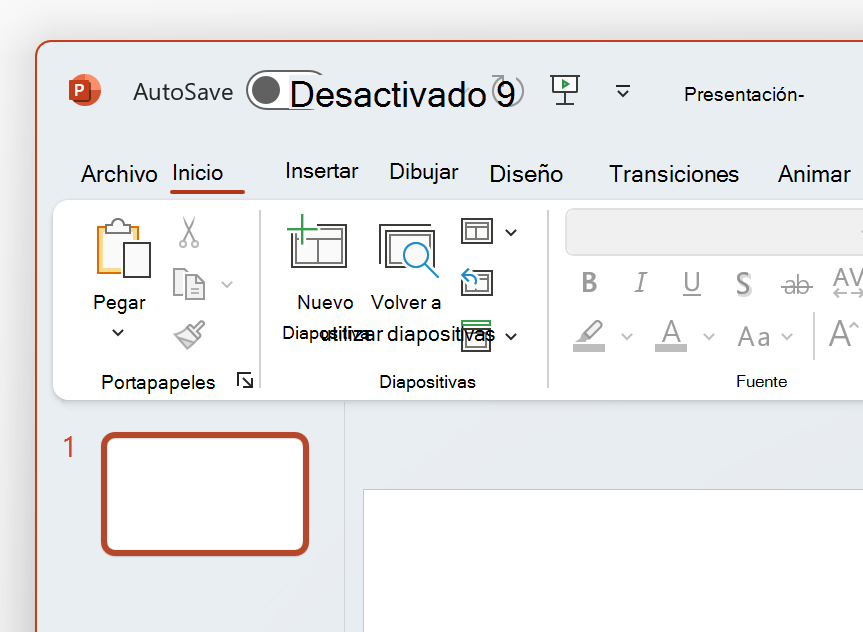
Nota: En Windows 11 o posteriores, es posible que observe un matiz de color en el fondo de la aplicación de Microsoft 365. Este efecto se denomina Mica y es el fondo de escritorio que se muestra a través del fondo de la aplicación. Para deshabilitarlo, abre la aplicación Configuración de Windows y ve a Personalización > Colores > Efectos de transparencia.
Gris oscuro
El tema Gris oscuro es perfecto para aquellos que prefieren grises más suaves con controles contrastados. He aquí un ejemplo del tema Gris oscuro aplicado a Word:
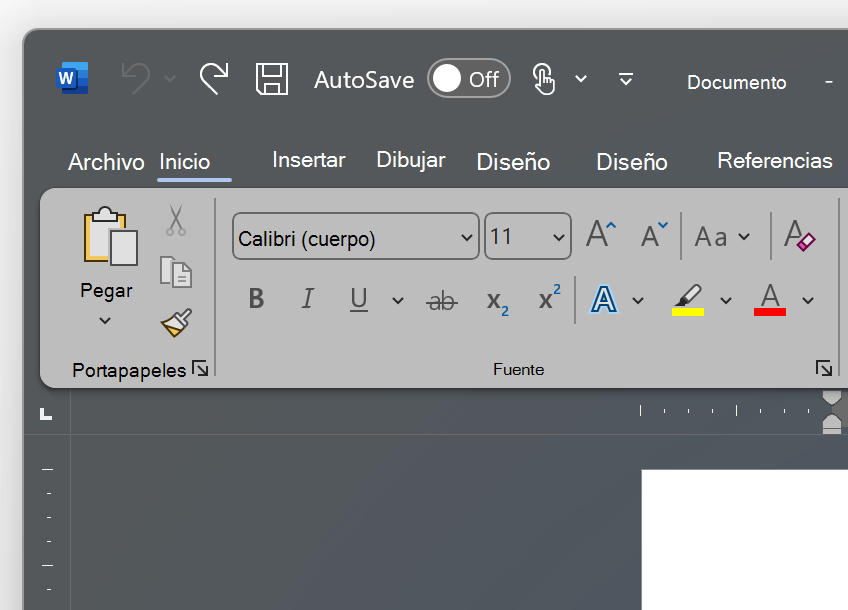
Tema negro
El tema Negro proporciona la experiencia más oscura para sus aplicaciones de Microsoft 365. Si está buscando el modo oscuro, este es el tema para usted. Este es un ejemplo de tema negro aplicado a Excel:
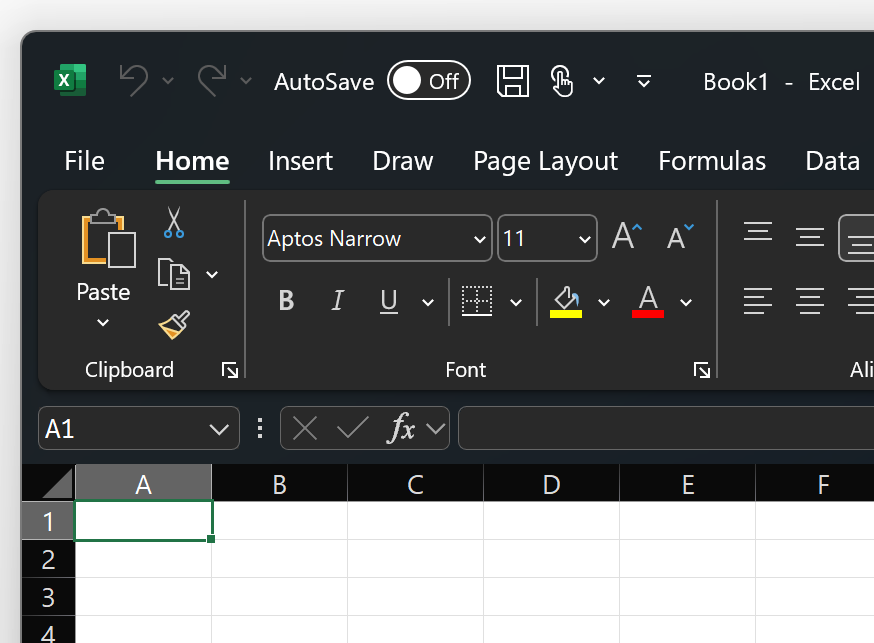
Importante:
-
De forma predeterminada, Word y Outlook volver a colorear los documentos y correos electrónicos para que coincidan con el resto de la aplicación cuando esté en el tema Negro.
-
Para deshabilitar este comportamiento en Word, vaya a Opciones de > dearchivos > General > Personalice su copia de Microsoft Office y, después, active No cambiar nunca el color de la página del documento.
-
Para deshabilitar este comportamiento en Outlook, vaya a Opciones de > dearchivos > General > Personalice su copia de Microsoft Office y, después, active No cambiar nunca el color de fondo del mensaje. Vea también: Modo oscuro en Outlook para Microsoft 365
Colorido
El tema Multicolor es idéntico al tema Blanco, pero con la parte superior de la cinta acentuada con el color principal de la aplicación actual.
El tema Multicolor en Excel:
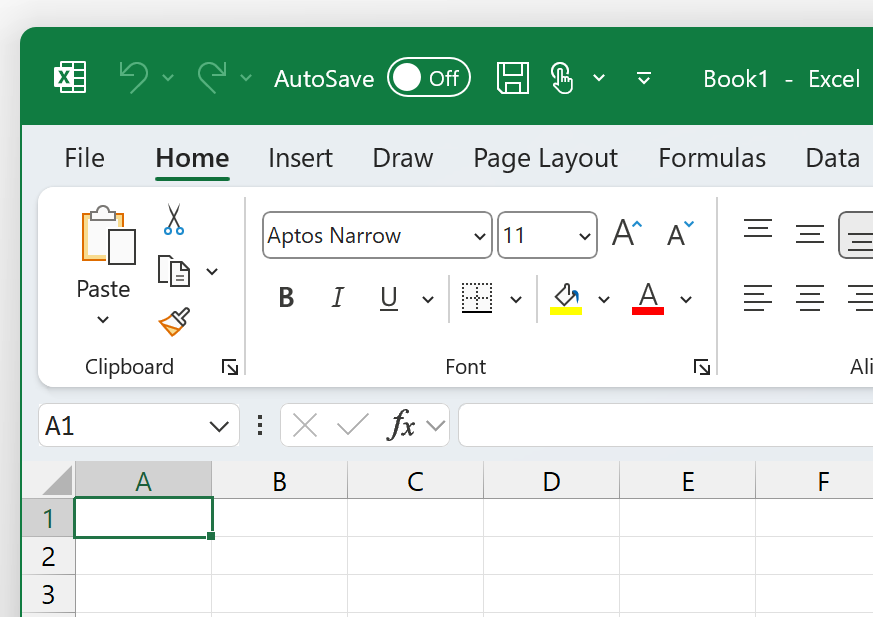
El tema Multicolor en PowerPoint:
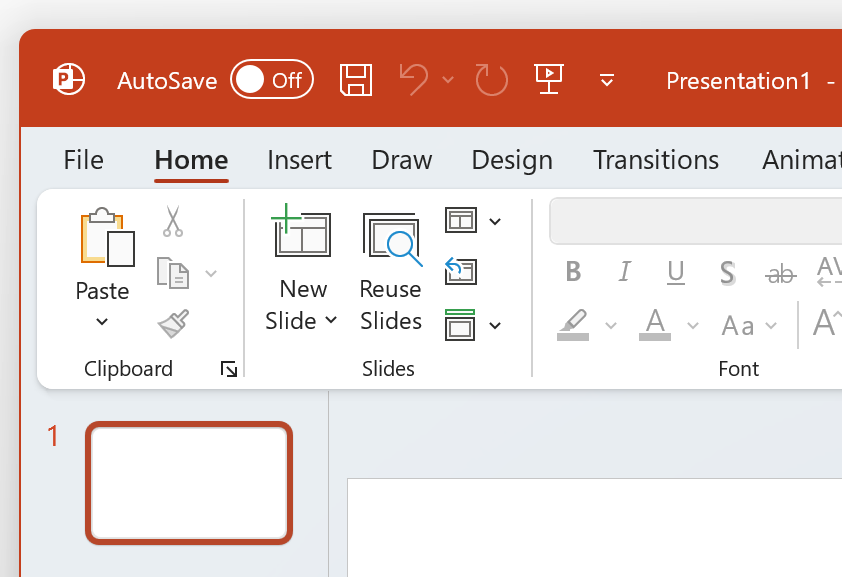
El tema Multicolor en Word:
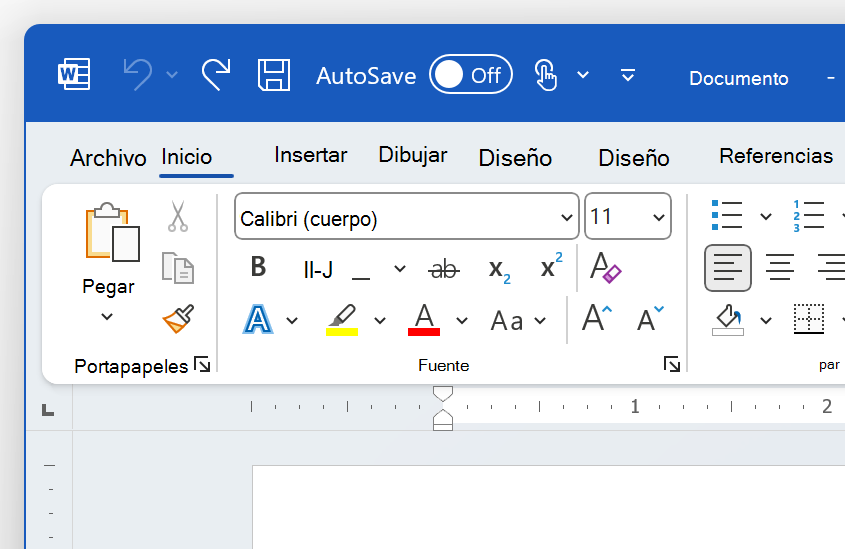
Usar la configuración del sistema
Cuando esté seleccionada la opción Usar el sistema, Microsoft 365 elegirá entre los temas Blanco y Negro en función de si Windows está en modo claro u oscuro. Puedes elegir la apariencia de Windows en Windows 11 iniciando la aplicación Configuración y yendo a Personalización > Colores > Elegir modo.
En el Mac,Microsoft 365 aplicaciones coincidirán con la apariencia clara u oscura de su Mac.
Sugerencia: Si quieres que las aplicaciones deMicrosoft 365 siempre usen un aspecto claro independientemente de la configuración de tu Mac, puedes habilitar "Desactivar el modo oscuro" en las aplicaciones de Microsoft.
Si eres unMicrosoft 365 suscriptor, también puedes elegir entre dos temas cuando tu Mac esté usando una apariencia ligera.
Para cambiar el tema, haga clic en el menú de su aplicación de Microsoft 365 (Word, Excel, etc.) y seleccione Preferencias > General. En la sección Personalizar , puedes configurar el tema.
-
Tema Aluminio (predeterminado)
El tema Aluminio proporciona un aspecto familiar para Mac. Este es un ejemplo del tema Aluminio en Word.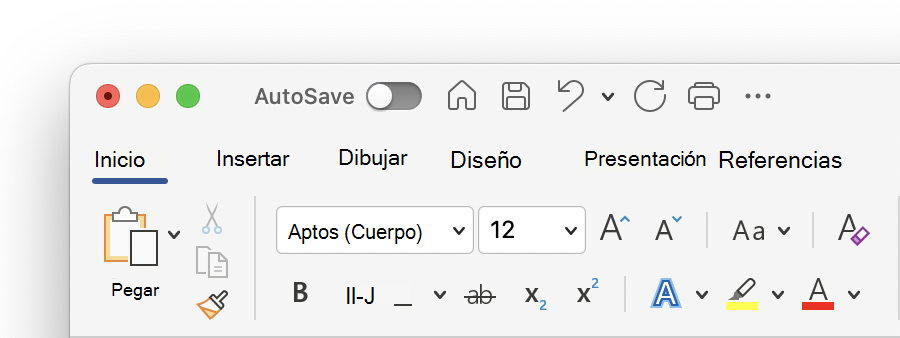
-
Tema
multicolor El tema Multicolor aporta el color de énfasis principal de la aplicación a la cinta de opciones. Este es un ejemplo del tema Multicolor en Word.
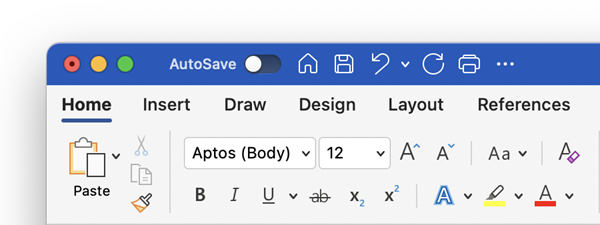
Activar el modo oscuro en macOS
Para usar el modo oscuro, debe cambiar la configuración de "Apariencia" en la configuración del sistema macOS:
-
Haga clic en el menú Apple de la parte superior izquierda.
-
Selecciona Configuración del sistema > Apariencia. (en versiones anteriores de macOS, elija Preferencias del Sistema > General)
-
En la parte superior del cuadro de diálogo puede cambiar la apariencia del sistema operativo de Claro a Oscuro:
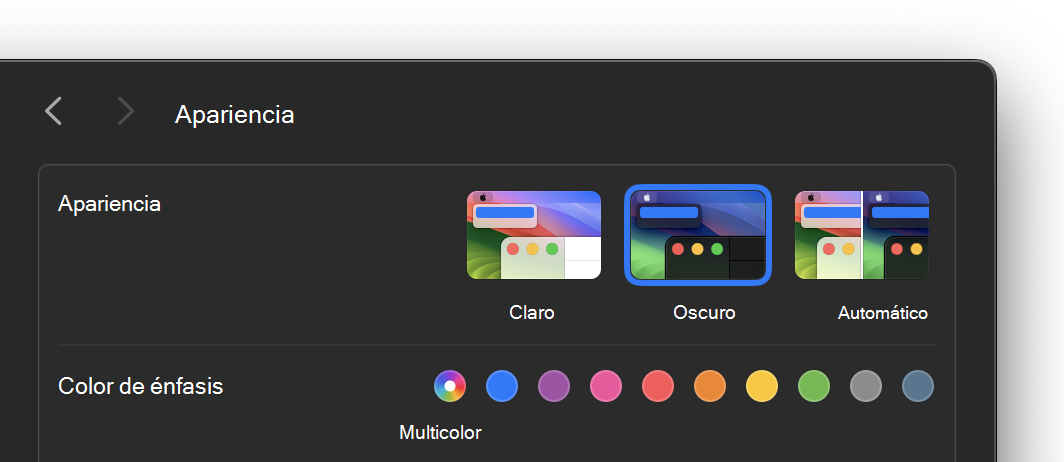
Este es un ejemplo de Word en modo oscuro.
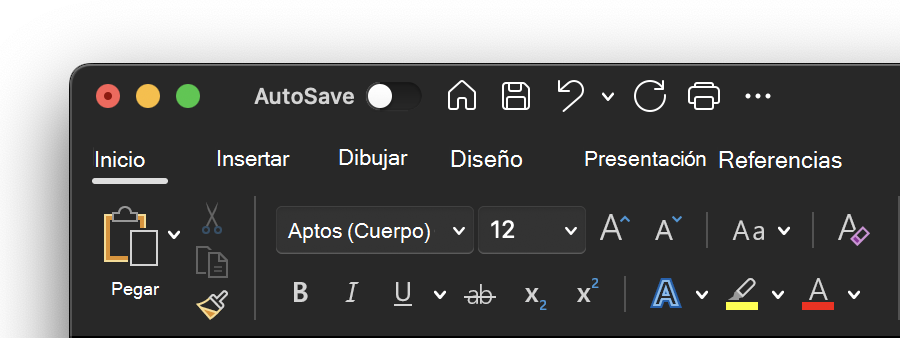
Desactivar el modo oscuro para una aplicación de Microsoft
Si quieres que el modo oscuro esté activado en tu sistema operativo, pero quieres desactivarlo para aplicaciones Microsoft 365 individuales, sigue estos pasos:
-
Vaya a las preferencias de la aplicación (por ejemplo, en Word, seleccione Wordpreferencias de >).
-
Seleccione la ficha General.
-
En Personalizar, selecciona Desactivar el modo oscuro.
Ten en cuenta que esta configuración solo afecta a la aplicación actual, por lo que si quieres que se desactive en WordyExcel, por ejemplo, tendrás que repetir estos pasos en cada una de esas aplicaciones.
Modo oscuro en Outlook
Para establecer el modo oscuro en Outlook, primero configúrelo para macOS, como se describió anteriormente. Después haga lo siguiente:
-
En Outlook, seleccione Preferencias > deOutlook.
-
Seleccione la ficha General.
-
Elija la opción Apariencia que desee:
-
Luz Establece Outlook en modo claro, independientemente de la configuración de macOS.
-
Oscuro Establece Outlook en modo oscuro, independientemente de la configuración de macOS.
-
Sistema Coincide con la configuración del modo macOS, ya sea claro u oscuro.
-