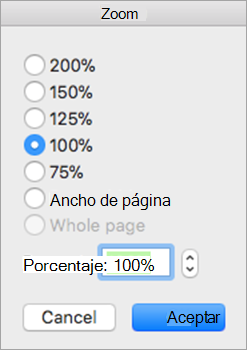En Outlook para Mac, puede elegir fácilmente un tamaño de tipo preferido y escribir la fuente del texto en mensajes nuevos, respuestas y mucho más.
Con Outlook abierto en su Mac, siga estos pasos para establecer la configuración de fuente predeterminada para el texto de los correos electrónicos.
Acceder al panel Fuentes
-
En la barra de menús, abra el menú desplegable de Outlook y seleccione Preferencias.
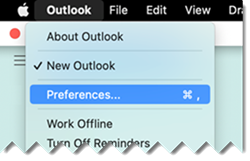
-
En el panel Preferencias de Outlook , seleccione Fuentes.
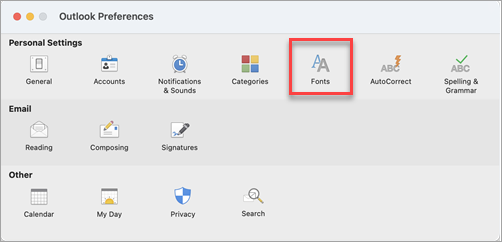
-
En el panel Fuentes mostrado, anote los tipos de mensaje para los que puede especificar la configuración de fuente.
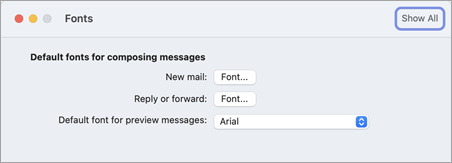
Especificar las preferencias de fuente
-
Elija el tipo de mensaje para el que cambiará la configuración de Fuente. La opción "fuente para obtener una vista previa de los mensajes" es una sencilla lista de selección de fuentes. Para Nuevo correo y Responder o reenviar, seleccione el botón fuente... adyacente para continuar.
-
Use el panel Fuente que se muestra para seleccionar entre las opciones estándar disponibles. Las selecciones típicas son simplemente Fuente y Tamaño.
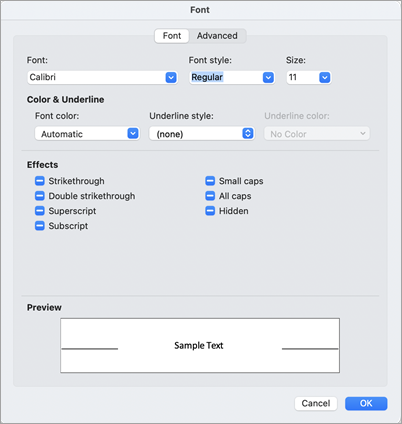
-
Si lo desea, seleccione Opciones avanzadas para obtener una configuración tipográfica más detallada. En caso contrario, seleccione Aceptar para aplicar los cambios y volver a Outlook.
Con Outlook en versiones heredadas (comenzando por macOS 10.11), puede especificar el tamaño del texto que aparece en el panel de carpetas (1), (2) el panel de lista de mensajes y (3) el panel de contenido de correo electrónico:
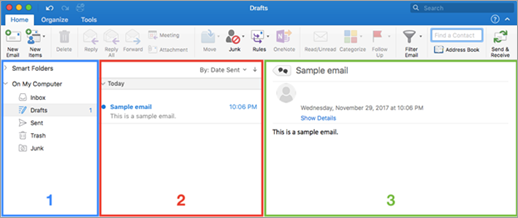
Especificar el tamaño de fuente de la pantalla principal
-
Vaya a Preferencias > fuentes de Outlook >.
-
Mueve el control deslizante a la izquierda o a la derecha.
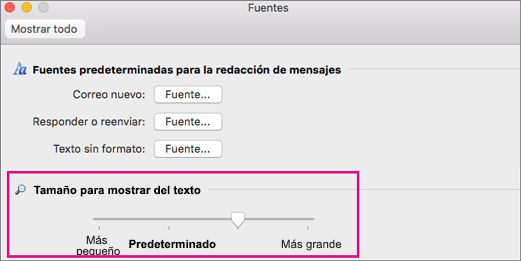
Elegir un tamaño de fuente de mensaje predeterminado
Puede cambiar la fuente predeterminada para los mensajes entrantes y salientes:
-
Seleccione Preferencias > deOutlook > Fuentes.
-
En la sección Fuentes predeterminadas para redactar mensajes , seleccione el botón Fuente situado junto al estilo de composición que desea editar. Por ejemplo, seleccione Fuente junto a Nuevo correo si desea especificar un tamaño de texto predeterminado para todos los mensajes nuevos.
-
Opcionalmente, especifique la fuente, el estilo, el tamaño, el color, el subrayado y los efectos.
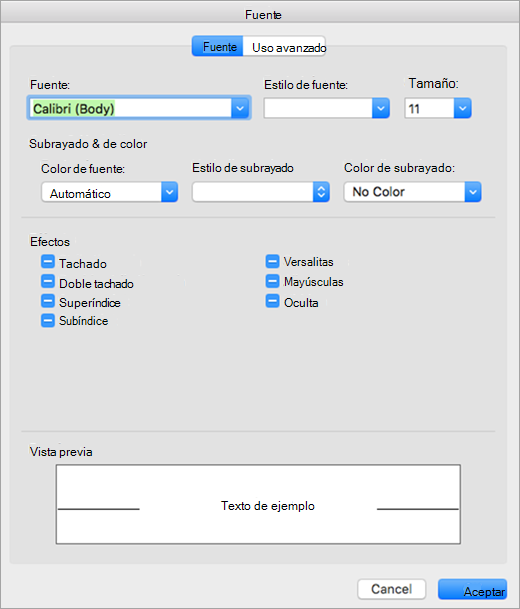
-
Use la pestaña Avanzadas para especificar opcionalmente la escala, el espaciado y otros efectos.
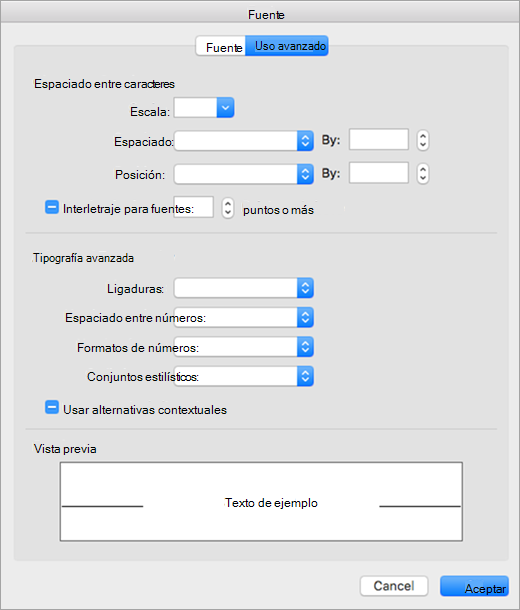
-
Seleccione Aceptar para guardar los cambios.
-
Repita estos pasos para cada estilo de composición que desee modificar.
Cambiar el tamaño de fuente de todos los mensajes de una carpeta
-
Seleccione un mensaje de la Bandeja de entrada u otra carpeta, como Enviados o Borradores.
-
En Formato, seleccione Aumentar tamaño de fuente o Disminuir tamaño de fuente.
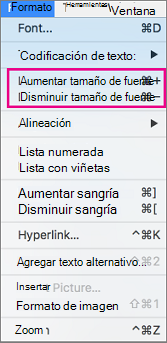
Los cambios se aplicarán a todo el correo de la carpeta o subcarpeta seleccionada. Al salir de la carpeta, el texto se revertirá al tamaño predeterminado. Para obtener más ajustes permanentes, puede cambiar el tamaño del texto de la barra lateral, la lista de mensajes y el panel de lectura , y cambiar el tamaño de fuente de los mensajes entrantes o salientes.
Nota: Los mensajes HTML entrantes pueden tener diferentes fuentes y tamaños aplicados al texto. Es posible que las especificaciones de fuente no afecten al formato de estos mensajes entrantes.
Cambiar el tamaño de fuente en un correo electrónico nuevo
Mientras redacta un correo electrónico, puede aumentar o reducir el tamaño del texto. Después de enviar el mensaje, se vuelve a establecer el tamaño predeterminado.
-
Coloque el cursor en el cuerpo del mensaje de correo electrónico que está redactando.
-
Seleccione Formato > Zoom.
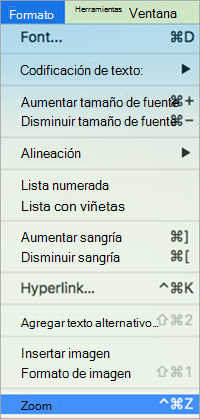
-
Seleccione un porcentaje de zoom o escriba un porcentaje personalizado.