Cuando quiera aplicar una plantilla, ya sea a una presentación nueva o existente, empiece de cero con una presentación en blanco.
Si necesita ayuda para saber dónde colocar un archivo de plantilla para poder aplicarlo como se describe aquí, vea Dónde pertenecen los archivos de plantilla a continuación.
Seleccionar una plantilla
-
Seleccione Archivo > Nuevo.
-
En Nuevo, puede ir a una plantilla personal o de grupo de trabajo, buscar una plantilla o elegir una plantilla o tema destacado de la galería.
Para ir a una plantilla personal o de grupo de trabajo, seleccione la pestaña junto a Destacados, que puede denominarse Personal, Compartido o Personalizado (según la circunstancia) y, a continuación, abra la carpeta que contiene la plantilla que desee.
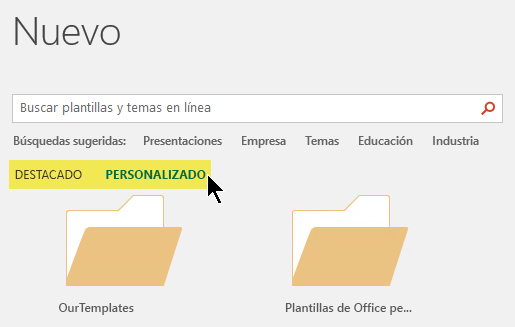
Si no tiene dos pestañas para seleccionar en el cuadro de búsqueda, puede cambiarlas. Vea Dónde pertenecen los archivos de plantilla a continuación.
-
Seleccione la plantilla para obtener una vista previa de ella y, a continuación, haga clic en Crear.
La plantilla se aplica a la presentación en blanco.
-
Si no tiene diapositivas existentes para importar, simplemente empiece a crear diapositivas en el nuevo archivo.
Si tiene diapositivas existentes a las que desea aplicar la plantilla, consulte la sección siguiente.
Aplicar la plantilla a las diapositivas existentes, si las hay
Si tiene diapositivas existentes, impórtelas al nuevo archivo que creó anteriormente:
-
Abra el archivo que contiene las diapositivas existentes.
-
Haga clic en el panel de miniaturas y, a continuación, seleccione las diapositivas que desee:
Para seleccionar esta opción
Realice este procedimiento
Todas las diapositivas
Presione Ctrl+E
Subconjunto de diapositivas
Mantenga presionada la tecla Ctrl mientras hace clic en las diapositivas individuales que desea seleccionar
-
Copiar las diapositivas seleccionadas (Ctrl+C).
-
Cambie al nuevo archivo, haga clic con el botón derecho en el panel de miniaturas y, en Opciones de pegado , seleccione Usar tema de destino:
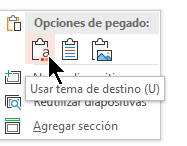
Todas las diapositivas copiadas se insertan en la nueva presentación.
Dónde pertenecen los archivos de plantilla
Para usarlo fácilmente, almacene una plantilla personal que haya creado o una plantilla de grupo de trabajo para su organización en una ubicación de carpeta estándar que Office conozca.
Al hacerlo, la plantilla estará disponible desde Archivo > Nuevo en PowerPoint desde la pestaña situada junto a la pestaña Destacados .
Plantillas personales: ver o cambiar la ubicación predeterminada
-
En PowerPoint, vaya a Opciones > archivo > Guardar.
-
En Guardar presentaciones, vea el cuadro denominado Ubicación predeterminada de plantillas personales.
Puede que ya haya o no una ubicación de carpeta especificada en este cuadro. Si se especifica una carpeta, se recomienda continuar usándola. Coloque su plantilla personal en esta carpeta.
Si no se especifica ninguna carpeta en ese cuadro, le recomendamos que use Explorador de archivos para crear la siguiente carpeta de plantilla personal predeterminada:
C:\Usuarios\NombreDeUsuario\Documentos\Plantillas personalizadas de Office
YourUserName no es un nombre de carpeta literal. Use el nombre de la ruta de acceso de la carpeta anterior en el cuadro Ubicación predeterminada de plantillas personales , pero reemplace YourUserName por el nombre de usuario que se encuentre en este equipo.
Plantillas de grupo de trabajo: ver o cambiar la ubicación predeterminada
Las organizaciones suelen tener una ubicación de red o de nube estándar donde se almacenan plantillas para que todos los usuarios tengan acceso a ellas. Office las llama plantillas de grupo de trabajo.
En algunos casos, no se especifica ninguna ubicación para las plantillas de Grupo de trabajo. Continúe con los pasos siguientes para establecer una ubicación predeterminada.
-
Abra cualquier archivo .docx en Word.
-
Seleccione Opciones de > de archivos > Ubicaciones de archivos > avanzadas.
(Desplácese hacia abajo hacia la parte inferior hasta la sección General para buscar el botón Ubicaciones de archivo ).
-
En el cuadro de diálogo Ubicaciones de archivo , anote la ubicación especificada para las plantillas de Grupo de trabajo.
-
Si el nombre de una ubicación está cortado, selecciónelo y haga clic en Modificar para abrir un cuadro de diálogo que mostrará la ubicación completa.
-
En algunos casos, no se especifica ninguna ubicación para las plantillas de Grupo de trabajo. Continúe con los pasos siguientes para establecer una ubicación predeterminada.
-
-
Para cambiar la ubicación predeterminada, selecciónela y, a continuación, haga clic en Modificar.
-
En el cuadro de diálogo que se abre, vaya a la carpeta que desea especificar como ubicación predeterminada y, a continuación, haga clic en Aceptar.
En el caso de las plantillas de grupo de trabajo para una organización grande, normalmente se almacenan en una ubicación de red a la que todos los usuarios tienen acceso. Por ejemplo, la empresa Contoso Consulting podría tener un servidor denominado "Contoso" con una estructura de carpetas como esta para plantillas: \\Contoso\Files\OfficeTemplates.
- ¿Qué versión de Office para Mac usa?
- Versiones más recientes
- 2011
Empezar desde una plantilla personalizada
Para crear una presentación a partir de una plantilla personalizada, siga los procedimientos que se indican a continuación.
-
Seleccione Archivo > Abrir.
-
Vaya a la carpeta donde se almacena el archivo de plantilla.
-
Seleccione el archivo de plantilla y, a continuación, haga clic en Abrir.
-
Seleccione Archivo > Guardar como.
-
En el cuadro de diálogo, escriba un nombre para la nueva presentación en el cuadro Guardar como .
-
En el cuadro Formato de archivo , elija Presentación de PowerPoint (.pptx)..
-
En el cuadro Dónde , seleccione la carpeta en la que desea guardar la presentación.
-
Si no tiene diapositivas existentes para importar, simplemente empiece a crear diapositivas en el nuevo archivo.
Si tiene algunas diapositivas existentes a las que desea aplicar la plantilla, vea la sección Aplicar la nueva plantilla a las diapositivas existentes a continuación.
Para crear una presentación a partir de una plantilla de PowerPoint estándar
-
Seleccione Archivo > Nuevo a partir de plantilla.
-
Elija una plantilla de la galería y, a continuación, haga clic en Crear.
-
Si no tiene diapositivas existentes para agregar a la nueva presentación, simplemente empiece a crear diapositivas en el nuevo archivo.
Si no tiene diapositivas existentes para agregar a la nueva presentación, vea la sección siguiente.
Aplicar la nueva plantilla a las diapositivas existentes( si las hay)
Si tiene diapositivas existentes, impórtelas al nuevo archivo que creó anteriormente:
-
Abra el archivo que contiene las diapositivas existentes.
-
Haga clic en el panel de miniaturas y, a continuación, seleccione las diapositivas que desee:
Para seleccionar esta opción
Realice este procedimiento
Todas las diapositivas
Presione

Subconjunto de diapositivas
Mantenga presionado

-
Copiar las diapositivas seleccionadas (

-
Cambie al nuevo archivo, haga clic con el botón derecho en el panel de miniaturas y pegue las diapositivas presionando

Todas las diapositivas copiadas se insertan en la nueva presentación y adoptan el diseño de su plantilla.
-
Guarde el archivo y, después, continúe creando diapositivas como considere conveniente.
Empezar desde una plantilla personalizada
Para crear una presentación a partir de una plantilla personalizada, siga los procedimientos que se indican a continuación.
-
Seleccione Archivo > Nuevo a partir de plantilla.
Se abrirá la Galería de presentaciones de PowerPoint .
-
A la izquierda, en Plantillas, haga clic en Mis plantillas.
-
Seleccione un archivo de plantilla y, a continuación, haga clic en Elegir.
Se abrirá una nueva presentación con la plantilla seleccionada adjunta.
-
Seleccione Archivo > Guardar como , asigne un nombre a la presentación y elija la carpeta en la que desea guardarla.
-
Si no tiene diapositivas existentes para importar, simplemente empiece a crear diapositivas en el nuevo archivo.
Si tiene algunas diapositivas existentes a las que desea aplicar la plantilla, vea la sección Aplicar la nueva plantilla a las diapositivas existentes a continuación.
Para crear una presentación a partir de una plantilla o tema de PowerPoint estándar
-
Seleccione Archivo > Nuevo a partir de plantilla.
Se abrirá la Galería de presentaciones de PowerPoint .
-
A la izquierda, en Plantillas o Temas, haga clic en Todos.
-
Si no tiene diapositivas existentes para agregar a la nueva presentación, simplemente empiece a crear diapositivas en el nuevo archivo.
Si tiene diapositivas existentes para agregar a la nueva presentación, vea la siguiente sección, "Aplicar la nueva plantilla a las diapositivas existentes".
Aplicar la nueva plantilla a las diapositivas existentes( si las hay)
Si tiene diapositivas existentes, impórtelas al nuevo archivo que creó anteriormente:
-
Abra el archivo que contiene las diapositivas existentes.
-
Haga clic en el panel de miniaturas y, a continuación, seleccione las diapositivas que desee:
Para seleccionar esta opción
Realice este procedimiento
Todas las diapositivas
Presione

Subconjunto de diapositivas
Mantenga presionada la tecla Mayús mientras hace clic en las diapositivas individuales que desea seleccionar
-
Copiar las diapositivas seleccionadas (

-
Cambie al nuevo archivo, haga clic con el botón derecho en el panel de miniaturas y pegue las diapositivas presionando

Todas las diapositivas copiadas se insertan en la nueva presentación y adoptan el diseño de su plantilla.
-
Guarde el archivo y, después, continúe creando diapositivas como considere conveniente.
Por qué es mejor empezar de cero al aplicar una plantilla
Incluso si tiene diapositivas existentes, le recomendamos que aplique una plantilla si empieza desde cero con la plantilla y, a continuación, importa las diapositivas existentes a la nueva plantilla nueva. Este proceso ayuda a garantizar que todo el contenido de la presentación (especialmente las cosas que aún no ha creado) adopte el aspecto y el formato que prescribe la plantilla.
Vea también
Crear y guardar una plantilla de PowerPoint







