Un archivo .gif puede ser una imagen fija o una imagen animada. Si tiene un GIF animado, en este artículo se describe cómo insertarlo en una diapositiva.
Si tiene un GIF que es una imagen fija, no se puede convertir en un GIF animado.
Puede agregar un GIF animado (o meme) a una PowerPoint diapositiva como cualquier otro archivo de imagen.
Puede insertar un archivo GIF almacenado en el disco duro del equipo o en OneDrive.
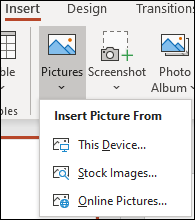
-
Seleccione la diapositiva a la que quiere agregar el GIF animado.
-
En la pestaña Insertar de la cinta de opciones, haga clic en Imágenes.
-
En el cuadro de diálogo Insertar imagen desde, vaya a la ubicación del GIF animado que desea agregar.
-
Seleccione el archivo y haga clic en Insertar.
-
Para reproducir la animación, seleccione la pestaña de Presentación con diapositivas en la cinta de opciones y, a continuación, en el grupo Iniciar presentación con diapositivas, seleccione Desde la diapositiva actual

Archivos GIF animados en la web
También puede buscar archivos GIF en la web a través de Insertar imágenes en línea o Insertar imágenes prediseñadas, según la versión de PowerPoint. En la pestaña </c2>Insertar</c0> de la cinta de opciones, elija Insertar imágenes en línea o Insertar imágenes prediseñadas. Escriba "gif animado" en el cuadro de búsqueda.
Determinar cuántas veces se repite la animación
Los archivos GIF animados a menudo se repiten indefinidamente. Puede cambiar este comportamiento editando el archivo GIF antes de agregarlo a una diapositiva de PowerPoint
Una vez que tenga el archivo GIF guardado en el equipo, una manera relativamente fácil de editar el archivo GIF es usando el editor en línea llamado ezgif.com.
-
Vaya al GIF frame extractor (splitter) en ezgif.com.
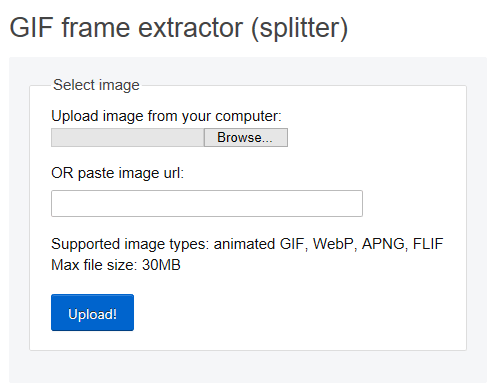
-
En Upload image from your computer (Cargar imagen desde su equipo), haga clic en el botón Seleccionar archivo para buscar el archivo GIF en el equipo. Seleccione el archivo y, después, haga clic en el botón Abrir.
-
Haga clic en Upload! (Cargar).
La animación GIF aparece en la página web, junto con la información sobre el archivo (tamaño de archivo, dimensiones, etc.), como se muestra en la imagen siguiente:
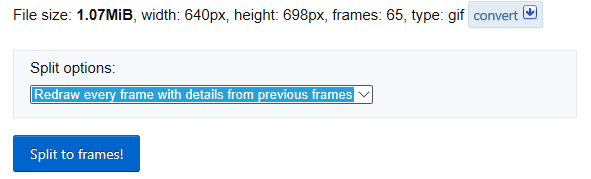
-
Haga clic en el botón Split to frames (Dividir en fotogramas) situado debajo del GIF animado.
Tras unos instantes, se mostrará un desglose de los fotogramas en la página web.
Bajo los numerosos fotogramas (desplácese hacia abajo en la página según sea necesario), hay un botón azul denominado Edit animation (Editar animación).
-
Haga clic en Edit animation.

El conjunto de fotogramas aparecerá de nuevo, junto con las opciones Skip (Omitir), Copy (Copiar) y Delay (Retrasar) para cada fotograma. Bajo los fotogramas se incluyen más opciones, como el Loop Count (Contador de bucle).
-
En GIF options (Opciones del GIF), en el cuadro Loop Count, escriba un dígito que represente el número de veces que desea que se reproduzca el GIF.
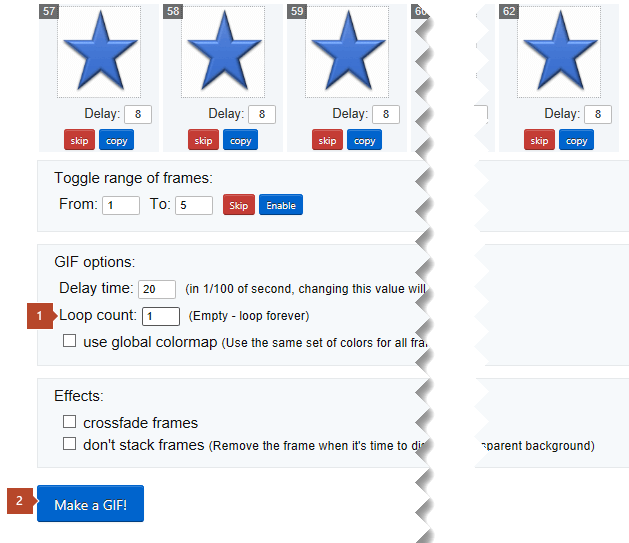
-
Haga clic en Make a GIF! (Crear un GIF).
-
Tras unos instantes, el archivo GIF revisado se muestra debajo del botón Make a GIF!. Debajo del GIF revisado hay una fila de botones; el situado en extremo derecho se denomina Save (Guardar).
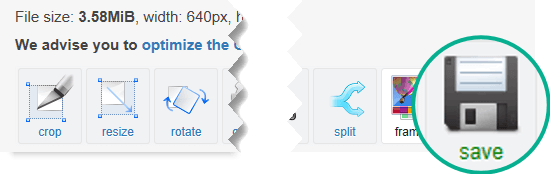
-
Haga clic en Save para copiar el archivo GIF revisado a su equipo.
En función del explorador que use, el archivo se guardará en la carpeta Descargas o se le permitirá especificar dónde quiere copiar el archivo GIF en su equipo.

Una vez que tenga el GIF revisado en su equipo, podrá insertarlo en una diapositiva en PowerPoint.
Vea también
Crear un GIF animado desde una presentación con diapositivas
Puede agregar un GIF animado a una diapositiva de PowerPoint como cualquier otro archivo de imagen. Puede insertar un archivo GIF almacenado en el disco duro del equipo o en la nube (como OneDrive).
-
Seleccione la diapositiva a la que quiere agregar el GIF animado.
-
En la pestaña Inicio de la cinta, en Insertar, haga clic en Imagen > Imagen desde archivo.
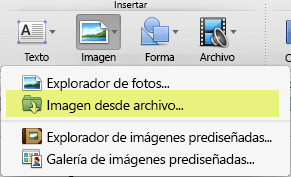
-
Vaya a la ubicación del GIF animado que quiere agregar, asegúrese de que el nombre de archivo termina con la extensión de archivo .gif, seleccione el archivo y haga clic en Insertar.
-
Para reproducir la animación, seleccione el menú Presentación con diapositivas y, después, seleccione Reproducir desde la diapositiva actual.
Determinar cuántas veces se repite la animación
Los archivos GIF animados a menudo se repiten indefinidamente. Puede cambiar este comportamiento editando el archivo GIF antes de agregarlo a una diapositiva de PowerPoint
Una vez que tenga el archivo GIF guardado en el equipo, una manera relativamente fácil de editar el archivo GIF es usando el editor en línea llamado ezgif.com.
-
Vaya al GIF frame extractor (splitter) en ezgif.com.
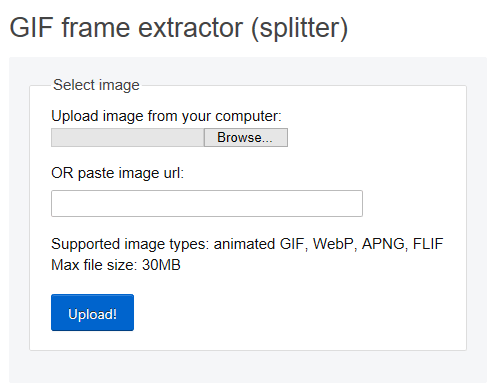
-
En Upload image from your computer (Cargar imagen desde su equipo), haga clic en el botón Seleccionar archivo para buscar el archivo GIF en el equipo. Seleccione el archivo y, después, haga clic en el botón Abrir.
-
Haga clic en Upload! (Cargar).
La animación GIF aparece en la página web, junto con la información sobre el archivo (tamaño de archivo, dimensiones, etc.), como se muestra en la imagen siguiente:
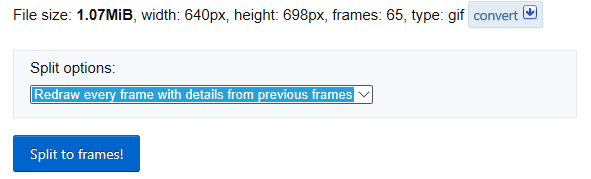
-
Haga clic en el botón Split to frames (Dividir en fotogramas) situado debajo del GIF animado.
Tras unos instantes, se mostrará un desglose de los fotogramas en la página web.
Bajo los numerosos fotogramas (desplácese hacia abajo en la página según sea necesario), hay un botón azul denominado Edit animation (Editar animación).
-
Haga clic en Edit animation.

El conjunto de fotogramas aparecerá de nuevo, junto con las opciones Skip (Omitir), Copy (Copiar) y Delay (Retrasar) para cada fotograma. Bajo los fotogramas se incluyen más opciones, como el Loop Count (Contador de bucle).
-
En GIF options (Opciones del GIF), en el cuadro Loop Count, escriba un dígito que represente el número de veces que desea que se reproduzca el GIF.
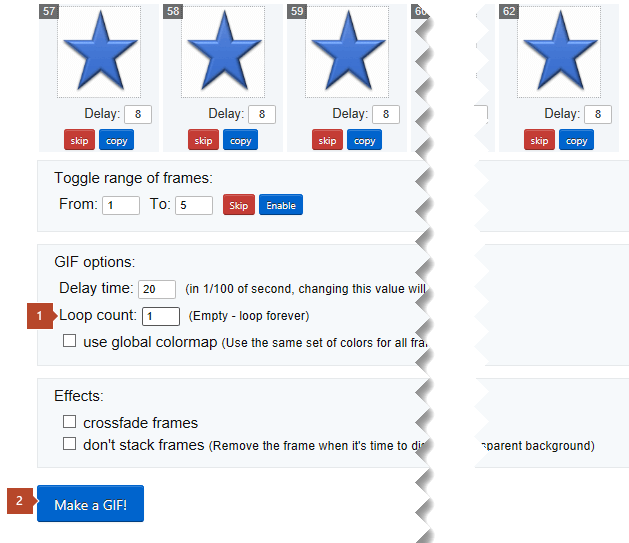
-
Haga clic en Make a GIF! (Crear un GIF).
-
Tras unos instantes, el archivo GIF revisado se muestra debajo del botón Make a GIF!. Debajo del GIF revisado hay una fila de botones; el situado en extremo derecho se denomina Save (Guardar).
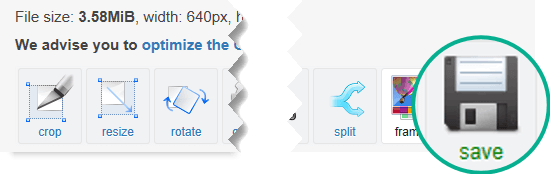
-
Haga clic en Save para copiar el archivo GIF revisado a su equipo.
En función del explorador que use, el archivo se guardará en la carpeta Descargas o se le permitirá especificar dónde quiere copiar el archivo GIF en su equipo.

Una vez que tenga el GIF revisado en su equipo, podrá insertarlo en una diapositiva en PowerPoint.
Vea también
Crear un GIF animado desde una presentación con diapositivas
Puede agregar una imagen GIF animada a una diapositiva utilizando PowerPoint para la web, como lo haría con cualquier otro archivo de imagen, pero no se reproduce el archivo GIF cuando se visualiza la presentación en Presentación con diapositivas. PowerPoint para la web no puede reproducir archivos GIF animados.
Si le gustaría ver la característica de reproducir archivos GIF en PowerPoint para la web, le recomendamos que sugiera esta característica haciendo clic en Ayuda > Comentarios > Tengo una sugerencia.
Insertar una imagen en una diapositiva desde el equipo
-
Seleccione la diapositiva donde quiera insertar una imagen.
-
En la pestaña Insertar, haga clic en Imagen.
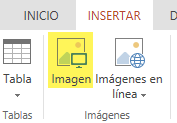
-
Busque el archivo que desea insertar, selecciónelo y después haga clic en Insertar.
Después de que la imagen esté en la diapositiva, puede cambiar su tamaño y moverla a donde desee.







