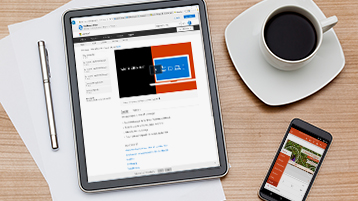Para poner en marcha el equipo y empezar a trabajar en Microsoft Teams, cree un equipo y agregue contactos y canales.
Crear un equipo
-
Seleccione Unirse a un equipo o crear uno.
Es aquí donde podrá crear su propio equipo o descubrir otros que ya existan.
-
Seleccione Crear equipo para crear uno nuevo.
-
Asigne un nombre al equipo y agregue una pequeña descripción si lo desea.
-
De forma predeterminada, el equipo es Privado, lo que significa que tendrá que agregar los contactos o grupos que desee en el equipo.
Seleccione Público si prefiere que cualquier miembro de la organización pueda encontrarlo y unirse al equipo.
-
Agregue los miembros.
Puede agregar contactos, grupos o incluso grupos completos de contactos.
Si tiene que añadir a alguien que no pertenece a su organización, use su dirección de correo electrónico para invitarlo como invitado. Agregue un nombre para mostrar que sea fácil de recordar para esa persona también.
Sugerencia: Se recomienda que los grupos y equipos tengan al menos dos personas designadas como propietarios.
-
Cuando termine de agregar miembros, seleccione Agregar y después Cerrar.
Crear un canal
De forma predeterminada, cada equipo tiene un canal General, que es el canal adecuado para anuncios e información que necesita todo el equipo. Para agregar más:
-
Seleccione Más opciones

-
Seleccione Agregar canal.
-
Escriba un nombre y una descripción para el canal.
Puede crear un canal en torno a un tema, un proyecto, un nombre de departamento o lo que desee.
-
Seleccione Marcar automáticamente como favorito este canal para el equipo completo si desea que este canal pueda verse automáticamente en la lista de canales de todos.
-
Seleccione Agregar.
Personalizar y administrar su equipo
-
Seleccione Más opciones

-
Seleccione Administrar equipo y encontrará Miembros, Canales, Configuración y Aplicaciones del equipo, todo en un mismo lugar.
-
Seleccione Configuración > Imagen de equipo para agregar una imagen para el equipo y personalizarlo un poco.
Si ha seguido estos pasos, su empresa está ahora en marcha en Office 365. Estas son algunas ideas sobre qué hacer a continuación.
Ver todos los recursos de aprendizaje para cambiar de G Suite a Office 365