-
Haga clic en la imagen para seleccionarla. En la cinta aparece una pestaña Formato con el título Herramientas de imagen .
-
En la pestaña Formato , en Herramientas de imagen, en el grupo Organizar , haga clic en Herramienta Recortar

-
Arrastre los controladores de selección hasta que aparezca solo la parte del dibujo, la imagen o el objeto que desee.
-
Para ver otra parte de la imagen ("panorámica" del dibujo, imagen u objeto dentro del borde recortado), arrastre la imagen hasta la posición que desee.
-
Cuando haya terminado, vuelva a hacer clic en Herramienta Recortar para desactivarla.
Visio no elimina automáticamente la parte recortada de la imagen, por lo que puede cambiar cómo se recorta la imagen más adelante haciendo clic de nuevo en La herramienta Recortar . Para reducir el tamaño del archivo de diagrama, elimine las áreas recortadas de la imagen de forma permanente. En la pestaña Formato , en Herramientas de imagen, haga clic en Comprimir imagen, seleccione Eliminar las áreas recortadas de las imágenes y, a continuación, haga clic en Aceptar.
Recortar un dibujo de AutoCAD
-
Desbloquee el dibujo AutoCAD haciendo lo siguiente:
-
Haga clic con el botón secundario en el dibujo de AutoCAD, elija Objeto Dibujo de CAD y, a continuación, haga clic en Propiedades.
-
Haga clic en la pestaña General, desactive la casilla de verificación Bloquear tamaño y posición y, a continuación, haga clic en Aceptar.
-
-
Seleccione el dibujo de CAD. Use las herramientas de la pestaña Formato en Herramientas de imagen para recortar y ajustar la imagen.
-
Para los objetos DWG, haga clic con el botón secundario en el objeto y, a continuación, haga clic en Herramienta Recortar.
-
Cuando haya terminado, haga clic en un lugar vacío del diagrama para borrar la selección.
Para bloquear un dibujo de CAD de modo que no lo mueva accidentalmente o no lo cambie de tamaño mientras trabaja, haga lo siguiente:
-
Haga clic con el botón secundario en el dibujo de CAD, seleccione Objeto de dibujo de CAD y, a continuación, haga clic en Propiedades.
-
Haga clic en la pestaña General , active la casilla Bloquear tamaño y posición y, a continuación, haga clic en Aceptar.
Modificar una imagen
-
Seleccione la imagen. Aparece la pestaña Formato en Herramientas de imagen .
-
Para cambiar la apariencia de la imagen, haga clic en Autobalance para ajustar automáticamente la imagen o haga clic en Brillo o Contraste. Puede ver una vista previa del efecto manteniendo el puntero sobre un valor.
-
Para reducir el tamaño de la imagen, haga clic en Comprimir imagen y realice las selecciones.
-
Cambie el grosor (grosor), el color y la apariencia del borde alrededor de la imagen haciendo clic en Línea y estableciendo sus preferencias.
-
Agregue efectos a la imagen, como transparencia, desenfoque, enfoque y desenfoque, abriendo el cuadro de diálogo Formato de imagen :
-
Haga clic en el selector de cuadro de diálogo Formato de imagen:
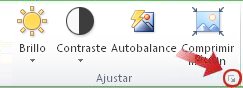
-
En la pestaña Control de imagen , use los controles deslizantes para establecer la cantidad de cada efecto que desee.
-
-
Agregue efectos de forma, como sombras y reflejos, haciendo clic en la pestaña Inicio y usando el menú Efectos del grupo Estilos de forma .







