Nota: Nos gustaría proporcionarle el contenido de ayuda actual lo más rápido posible en su idioma. Esta página se ha traducido mediante un sistema automático y es posible que contenga imprecisiones o errores gramaticales. Nuestro objetivo es que este contenido sea útil para usted. ¿Puede informarnos sobre si la información le ha sido útil al final de la página? Aquí tiene el artículo en inglés para que pueda consultarlo fácilmente.
Si su cuenta está habilitada para videollamadas, podrá realizar videollamadas cara a cara con sus contactos. Lo único que necesitará es una cámara junto con los altavoces y el micrófono de su equipo. También puede usar auriculares si su equipo no dispone de dispositivo de audio integrado.
Iniciar una videollamada
-
Abra Skype Empresarial y bien busque un contacto de su Lista de contactos, bien escriba un nombre en el cuadro de búsqueda para dar con la persona deseada. (Vea Agregar un contacto a Skype Empresarial para obtener información detallada sobre la búsqueda de alguien de su organización o mediante una cuenta de Skype.)
-
Seleccione la imagen del contacto y haga clic en el icono de vídeo.

En la pantalla de su contacto aparecerá una alerta con la que podrá aceptar o ignorar la solicitud.
-
Si se acepta la videollamada, la ventana de la conversación se ampliará para mostrar el vídeo. Use las vistas y los controles como, por ejemplo, silenciar y reactivar audio. Para obtener información detallada sobre los controles y las vistas, vea la sección siguiente.
-
En cualquier momento puede realizar cualquiera de las siguientes acciones:
-
Para finalizar la llamada, cierre la ventana o haga clic en el botón colgar.

-
Para detener la presentación del vídeo, seleccione el icono de la cámara y haga clic en Finalizar vídeo. Este procedimiento no afecta al audio.
-
También puede agregar vídeo a una conversación de mensajería instantánea existente (MI). Basta con hacer clic en el icono de la cámara de la ventana para iniciar el vídeo.
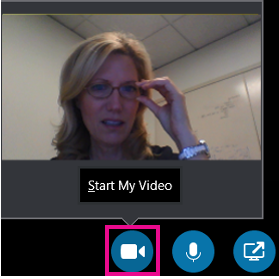
Usar vistas y controles de vídeo
En la ventana de conversación, elija una vista haciendo clic en Seleccionar un diseño y luego en cualquiera de las siguientes opciones:
-
Vista Galería para mostrar todos los vídeos de los participantes (si tiene más de dos personas).
-
Vista de orador para mostrar la imagen o el vídeo del Moderador en la esquina inferior derecha de la ventana de la reunión más el contenido de la reunión.
-
Vista de contenido para mostrar solo el contenido de la reunión.
-
Vista compacta para mostrar los mosaicos de las imágenes de los participantes en una ventana compacta.
Para controlar a los participantes de la llamada, en la ventana de conversación, haga clic con el botón secundario en el video o en la foto de alguien y luego haga clic en cualquiera de las siguientes opciones:
-
Desactivar audio, Reactivar audio o Quitar para desactivar el audio, reactivar el audio o quitar a esa persona de la llamada.
-
Bloquear el foco de vídeo para apagar la foto o el vídeo de todos los participantes salvo el que está en primer plano.
Para ver las fotos o los vídeos en otra ventana, haga clic en Mostrar la galería de vídeos y luego haga clic en:
-
Vista Pantalla completa para ver una vista de gran tamaño de las fotos y los vídeos.
-
Plegar región de contactos: para volver a la vista normal.
Responder a una videollamada
Cuando alguien le llame, aparecerá una alerta en la pantalla. Siga uno de los procedimientos que se describen a continuación:
-
Para responder a la llamada, haga clic en cualquier punto del área de imagen.
-
Para rechazar la llamada, haga clic en Ignorar.
-
Haga clic en Opciones y, después, seleccione la opción correspondiente para:
-
Responder con un mensaje instantáneo en lugar de con audio o vídeo.
-
Responder a la llamada solo con audio.
-
Establecer el estado en No molestar para rechazar la llamada y evitar recibir otras llamadas.
-
Vea también
Configurar y solucionar problemas de vídeo de Skype Empresarial







