Nota: Este artículo se aplica a la aplicación de OneNote para Windows 10, la cual está preinstalada en todas las ediciones de Windows 10 y también está disponible como descarga gratuita desde Microsoft Store. Para obtener más información, vea ¿Qué diferencia existe entre OneNote y OneNote 2016?
Actualizaciones recientes en OneNote para Windows 10
Hemos trabajado mucho para mejorar OneNote para Windows 10 a partir de los comentarios de clientes como usted. Para ver las características que hemos agregado recientemente, consulte la siguiente información destacada. Si desea dejar sus comentarios con sugerencias para el equipo del producto OneNote, desplácese hasta el final de este artículo para obtener más información.
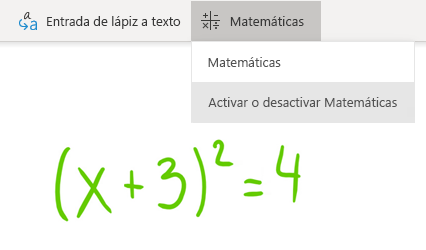
Activar o desactivar el Asistente para matemáticas
Los profesores ahora pueden elegir desactivar de forma temporal las características matemáticas en los blocs de notas de clase de OneNote (por ejemplo, en pruebas de prácticas o evaluaciones de los estudiantes).
(Para usar las funciones de Matemáticas en OneNote, necesitará estar registrado con un Microsoft 365 la suscripción.)
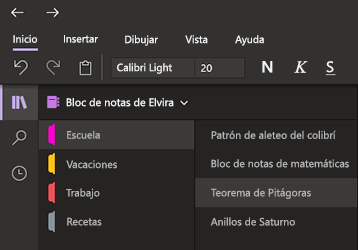
Cuide la vista con el modo oscuro
Este nuevo modo opcional cambia los elementos de la interfaz de OneNote de claro a oscuro, ya sea como preferencia de color o como beneficio funcional.
El modo oscuro puede mejorar la legibilidad de sus notas en entornos con poca luz, aumentar la legibilidad de la interfaz de usuario, proporcionar un mejor contraste y reducir la fatiga visual.
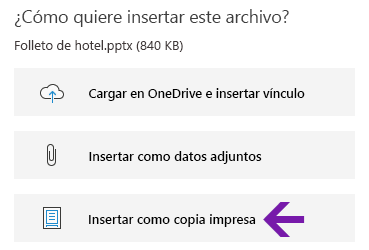
Impresiones mejoradas de archivos de Office
Inserte documentos de Word, hojas de cálculo de Excel o presentaciones de PowerPoint como impresión virtual para incluir sus páginas como imágenes en sus notas.
Haga clic en Insertar > Archivo, elija un archivo de Office para insertar y haga clic en Insertar como copia impresa. Puede mover, cambiar el tamaño, eliminar y anotar cualquiera de las imágenes impresas que aparezcan.
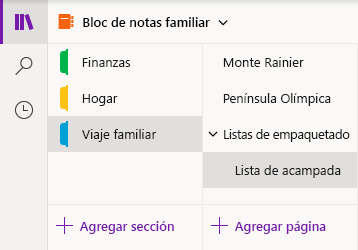
Navegar y organizar los blocs de notas fácilmente
Ahora la ventana de la aplicación de OneNote para Windows 10 ofrece más espacio para tomar notas al proporcionar una forma fácil de controlar la interfaz de navegación.
Puede mostrar los paneles de navegación de la página, la sección y el bloc de notas cuando los necesite y tener siempre acceso inmediato a los botones Búsqueda y Notas recientes.
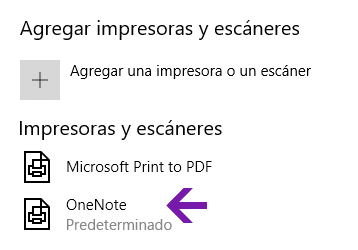
Impresión mejorada para OneNote
En la configuración de Windows 10, seleccione "OneNote" como la impresora predeterminada e imprima archivos desde cualquier aplicación o desde el explorador de su equipo.
La impresión no se realiza en una impresora física, sino que se envía a OneNote. Allí podrá elegir dónde desea añadir la página, ya sea en una sección del bloc de notas abierto o en cualquier otro bloc de notas que desee.
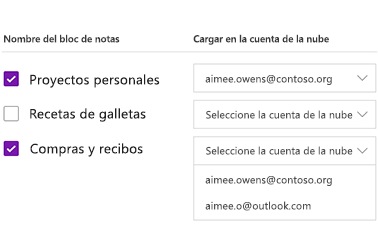
Cargar los blocs de notas locales en la nube
¿Va a actualizar a OneNote para Windows 10 desde una versión anterior? Le notificaremos si detectamos blocs de notas que aún están almacenados en la unidad de disco duro de su equipo y le ayudaremos a moverlos a la nube, donde podrá acceder a ellos y compartirlos desde cualquier lugar y desde cualquier equipo o dispositivo.
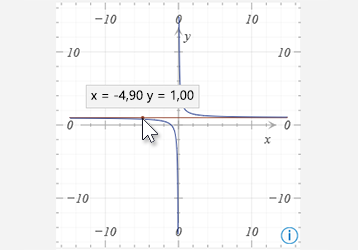
Obtener coordenadas a partir de gráficos de ecuaciones matemáticas
Obtenga las coordenadas X e Y de los gráficos creados a partir de ecuaciones matemáticas al colocar el puntero del mouse sobre la línea del gráfico. Se mostrará información en pantalla con las coordenadas.
(Para usar las funciones de Matemáticas en OneNote, necesitará estar registrado con un Microsoft 365 la suscripción.)
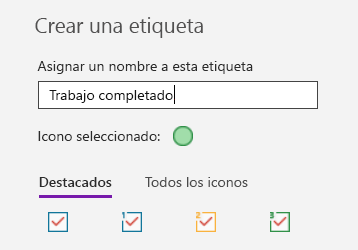
Marcar las notas con etiquetas personalizadas
Usar etiquetas en las notas es una forma excelente de resaltar y clasificar visualmente las notas importantes para su seguimiento (por ejemplo, para realizar un seguimiento de los elementos de acción después de una reunión).
Para crear sus propias etiquetas personalizadas, haga clic en el menú desplegable Etiquetas en la pestaña Inicio (junto a los botones de alineación del texto) y, a continuación, haga clic en Crear una etiqueta nueva.
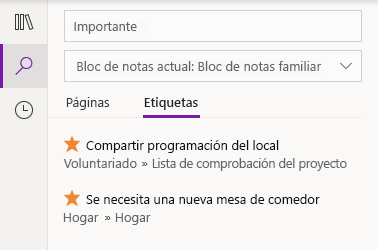
Buscar notas etiquetadas
Al buscar etiquetas en las notas (por ejemplo, “Importante” o “Pregunta”), ahora se muestran las etiquetas coincidentes en un panel de resultados de búsqueda independiente, lo cual permite buscar notas importantes y realizar su seguimiento de forma aún más fácil.
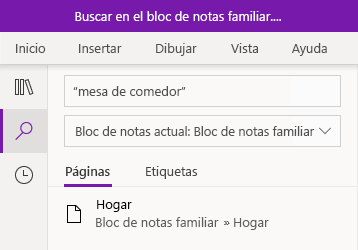
Buscar frases, no solo palabras clave
Además de buscar palabras clave específicas en las notas, ahora puede incluir cualquier frase de búsqueda entre comillas para buscar esas palabras exactas en todas sus notas.
Haga clic en el botón Buscar, escriba una frase en el cuadro de búsqueda y, después, presione Entrar.
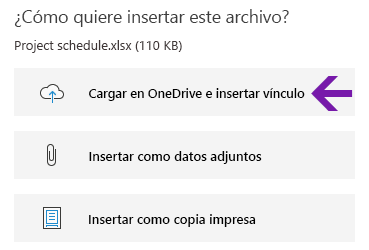
Cargar e insertar archivos de la nube con facilidad
OneNote le ofrece ahora la opción de "Cargar en OneDrive e Insertar enlace" para cuando quiera insertar un archivo en las notas.
Si almacena los archivos adjuntos en la nube en lugar del bloc de notas, le será más sencillo gestionarlos y colaborar con otras personas.
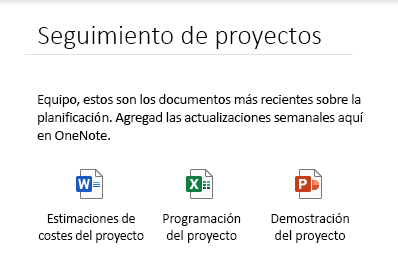
Editar y guardar archivos adjuntos incrustados
Después de insertar un archivo adjunto en OneNote, puede hacer doble clic en él para abrirlo y editarlo. Los cambios que realice se guardarán en el dato adjunto original y no tendrá que volver a insertar el archivo.
Para empezar, haga clic en el botón Archivo en la pestaña Inicio. Después, seleccione el archivo que desea insertar y, a continuación, elija insertar el archivo como dato adjunto.
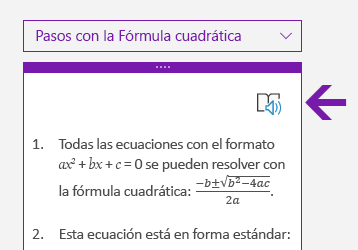
Leer en voz alta los pasos de solución de ecuaciones matemáticas
Después de crear una ecuación matemática en OneNote, seleccione una acción para resolver la ecuación y, a continuación, haga clic en mostrar los pasos de la solución. Para que el Lector inmersivo lea en voz alta los pasos de la solución, haga clic en el icono de altavoz que aparece.
(Para usar las funciones de Matemáticas en OneNote, necesitará estar registrado con un Microsoft 365 la suscripción.)
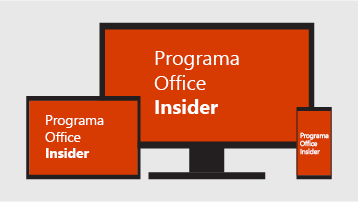
Ayudar a dar forma al futuro de OneNote y Office
Si siempre quiere acceder cuanto antes a las características más recientes de OneNote, conviértase en un participante de Office Insider.
Para hacer esto en OneNote, haga clic en el botón Configuración y más 
¿Qué versión de OneNote tengo?
En OneNote para Windows 10, haga clic en el botón Configuración y más 
El número completo de la versión se muestra inmediatamente debajo del nombre del producto.
No puedo ver algunas de las actualizaciones que se mencionan aquí
Este artículo se aplica a la aplicación de OneNote para Windows 10, la cual está preinstalada en todas las ediciones de Windows 10 y también está disponible como descarga gratuita desde Microsoft Store. Para obtener más información, vea ¿Qué diferencia existe entre OneNote y OneNote 2016?
Las características nuevas y actualizadas de OneNote para Windows 10 pueden publicarse de forma gradual, por lo que es posible que no lleguen a su equipo o dispositivo inmediatamente después de ser anunciadas.
Para ver las últimas novedades que ofrece su versión, mantenga actualizado OneNote para Windows 10 mediante estos pasos:
-
En Windows 10, haga clic en el menú Inicio.
-
En el teclado, empiece a escribir Microsoft Store y, a continuación, haga clic en la aplicación Microsoft Store cuando aparezca en la ventana de resultados de la búsqueda.
-
En la aplicación Microsoft Store que se abre, haga clic en el botón Ver más

La aplicación OneNote aparecerá en Actividad reciente después de actualizarse a la versión más reciente disponible.
Sugerencia: Si no quiere actualizar manualmente la aplicación de OneNote para Windows 10 cada mes, puede hacerlo de forma automática. En la aplicación Microsoft Store de su equipo, haga clic en el botón Ver más 
¿Dónde puedo enviar comentarios sobre OneNote?
Muchas de las adiciones y mejoras de características enumeradas anteriormente son el resultado directo de comentarios que hemos recibido de usuarios de OneNote como usted. Dedique un momento a decirnos qué le gusta de su experiencia de OneNote y qué sugerencias tiene para hacer que sea incluso mejor. Sus comentarios se envían directamente al equipo del producto y pueden ayudar a dar forma al futuro de OneNote.
-
En OneNote, haga clic en el botón Configuración y más

-
Haga clic en Configuración y, a continuación, haga clic en Comentarios.
-
En la aplicación Centro de opiniones que se abre, siga las indicaciones en pantalla para escribir y enviar sus comentarios y sugerencias.
Gracias por usar OneNote.








