Restaurar archivos eliminados o carpetas en OneDrive
Si elimina accidentalmente un archivo o carpeta de OneDrive, es posible que pueda recuperarlo más adelante de la papelera de reciclaje de OneDrive.
Para obtener información sobre cómo restaurar un archivo o carpeta SharePoint, vea cómo restaurar elementos de la papelera de reciclaje de SharePoint. Para obtener información sobre cómo restaurar archivos de SharePoint almacenados en OneDrive, vea Restaurar una versión anterior de un archivo en OneDrive.
Sugerencia: Como suscriptor de Microsoft 365, puedes incluso restaurar todo tu OneDrive si algo va mal.

Nota: El vídeo muestra una OneDrive cuenta profesional o educativa. Vea este vídeo para eliminar o restaurar archivos con una cuenta de Microsoft.
Ve al sitio web de OneDrive e inicia sesión con tu cuenta de Microsoft o con tu cuenta profesional o educativa.
Sugerencia: Obtenga experiencia técnica con Asistencia para negocios. Póngase en contacto con nuestros asesores de pequeñas empresas para que le ayuden a hacer que los productos de Microsoft 365 funcionen para usted y para todos los usuarios de su empresa. Más información.
-
En el panel de navegación, selecciona Papelera de reciclaje.
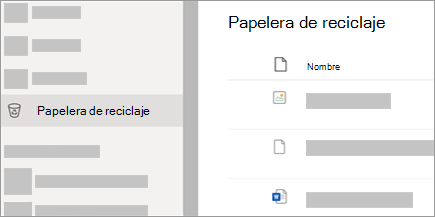
-
Seleccione los archivos o carpetas que desea restaurar apuntando a cada elemento y haciendo clic en la casilla de verificación del círculo que aparece y, a continuación, haga clic en Restaurar.
Sugerencia: Si usas OneDrive con tu cuenta personal, puedes seleccionar Restaurar todos los elementos para restaurar todo el contenido de la Papelera de reciclaje. Esta opción no está disponible en el OneDrive profesional o educativo. Los archivos eliminados de su almacén personal solo se mostrarán en la papelera de reciclaje si el almacén personal se desbloquea antes de comprobar la papelera de reciclaje. Puede usar el comando Mostrar elementos del almacén personal en la papelera de reciclaje para desbloquear el almacén personal y ver esos elementos.
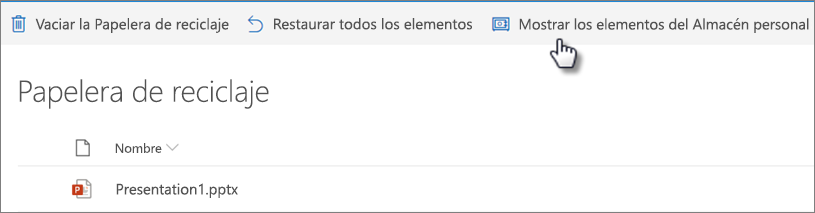
Notas:
-
Si ha iniciado sesión en OneDrive con una cuenta de Microsoft, los elementos de la papelera de reciclaje se eliminan automáticamente 30 días después de que se pongan allí.
-
Si ha iniciado sesión con una cuenta profesional o educativa, los elementos de la Papelera de reciclaje se eliminan automáticamente después de 93 días, a menos que el administrador haya cambiado la configuración. Vea más información sobre cuánto tiempo se conservan los elementos eliminados para las cuentas profesionales o educativas.
-
Restaurar archivos o carpetas eliminados desde el equipo
Si eliminaste los archivos o carpetas de tu OneDrive, comprueba la Papelera de reciclaje (Windows) o la Papelera (Mac) para ver si los archivos están allí.
Notas:
-
Los archivos eliminados solo en línea (

-
Si recibe un correo electrónico o una notificación que dice "[Nombre de carpeta] se quitó de su OneDrive", significa que se eliminó una carpeta compartida. No podrá restaurar ni recuperar una carpeta compartida con usted. Si ha compartido una carpeta con otras personas y han eliminado su contenido, puede encontrar el contenido en la papelera de reciclaje.
-
Para restaurar archivos de la Papelera de reciclaje de Windows, abre la Papelera de reciclaje, selecciona los archivos o carpetas que quieras recuperar y, a continuación, haz clic con el botón derecho en ellos y selecciona Restaurar. El archivo o carpeta se restaurará a su carpeta original.
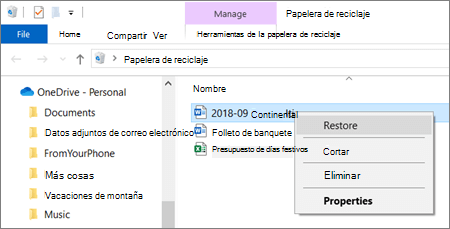
-
Para restaurar archivos de la Papelera en un Mac, abra la Papelera, seleccione los archivos o carpetas que desea recuperar, haga clic con el botón derecho en ellos y seleccione Volver. El archivo o carpeta se restaurará a su carpeta original.
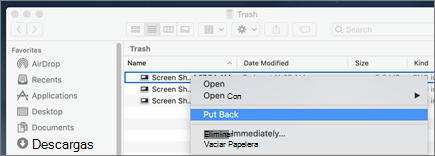
Obtener más información
¿Necesitas más ayuda?
|
|
Contacte con el soporte técnico
Para obtener soporte técnico, vaya a Ponerse en contacto con el Soporte técnico de Microsoft, escriba el problema y seleccione Obtener ayuda. Si aún necesita ayuda, seleccione Ponerse en contacto con el soporte técnico para que se enrute a la mejor opción de soporte técnico. |
|
|
|
Administradores
|









