Si está explorando gráficos en Excel y le cuesta averiguar cuál es el adecuado para usted, puede probar el comando Gráficos recomendados en la pestaña Insertar . Excel analizará los datos y le hará sugerencias.
-
Seleccione los datos que desea usar para el gráfico.
-
Haga clic en Insertar > Tablas dinámicas recomendadas.

-
En la pestaña Gráficos recomendados, desplácese por la lista de gráficos que Excel recomienda para sus datos y haga clic en cualquier gráfico para ver el aspecto que tendrán sus datos.
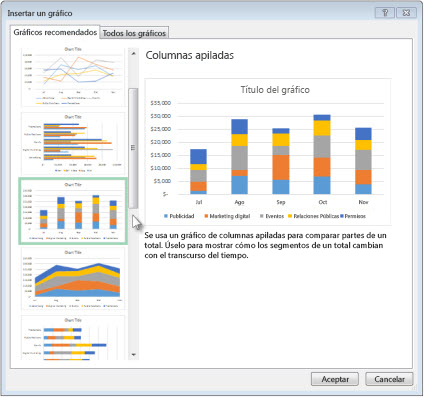
Sugerencia: Si no encuentra ningún gráfico que le guste, haga clic en Todos los gráficos para ver todos los tipos de gráficos disponibles.
-
Cuando encuentre el gráfico que desea, haga clic en él > Aceptar.
-
Use los botones Elementos de gráfico, Estilos de gráfico y Filtros de gráfico que hay junto a la esquina superior derecha del gráfico para agregar elementos como títulos de ejes o etiquetas de datos, personalizar el aspecto del gráfico o cambiar los datos que se muestran en el mismo.
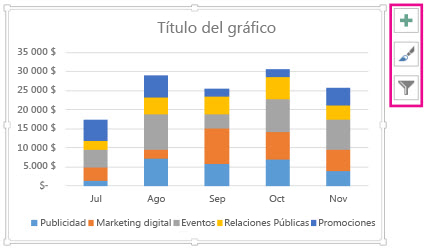
-
Para obtener acceso a las características de formato y diseño adicionales, haga clic en cualquier lugar del gráfico para agregar las Herramientas de gráfico a la cinta de gráfico y, a continuación, haga clic en las opciones que desea en las pestañas Diseño y Formato.
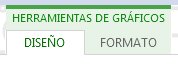
-
Seleccione los datos que desea usar para el gráfico.
-
Haga clic en Insertar > Tablas dinámicas recomendadas.

-
En la pestaña Gráficos recomendados, desplácese por la lista de gráficos que Excel recomienda para sus datos y haga clic en cualquier gráfico para ver el aspecto que tendrán sus datos.
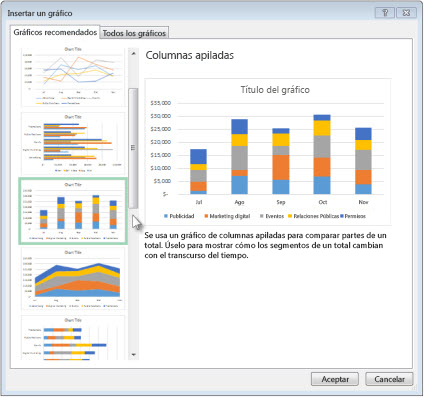
Sugerencia: Si no encuentra ningún gráfico que le guste, haga clic en Todos los gráficos para ver todos los tipos de gráficos disponibles.
-
Cuando encuentre el gráfico que desea, haga clic en él > Aceptar.
-
Use los botones Elementos de gráfico, Estilos de gráfico y Filtros de gráfico que hay junto a la esquina superior derecha del gráfico para agregar elementos como títulos de ejes o etiquetas de datos, personalizar el aspecto del gráfico o cambiar los datos que se muestran en el mismo.
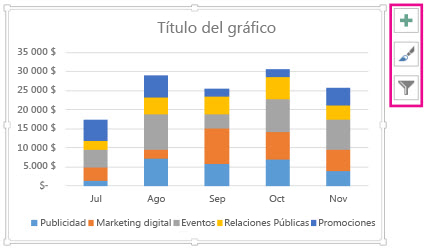
-
Para obtener acceso a las características de formato y diseño adicionales, haga clic en cualquier lugar del gráfico para agregar las Herramientas de gráfico a la cinta de gráfico y, a continuación, haga clic en las opciones que desea en las pestañas Diseño y Formato.
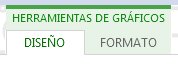
Los gráficos recomendados de Excel para la Web crean objetos visuales interesantes sobre los datos en un panel de tareas.
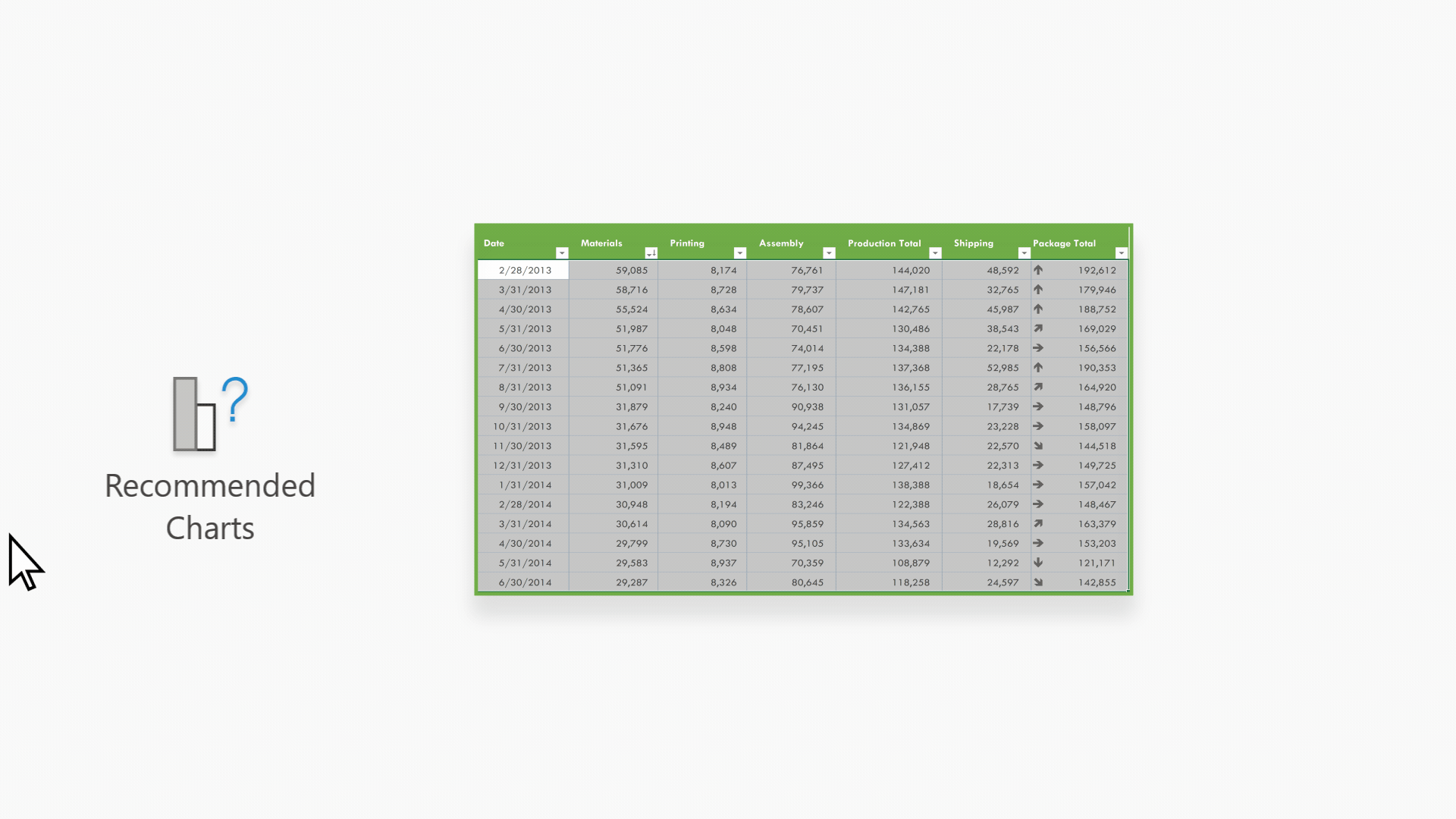
Nota: Los gráficos recomendados están disponibles para los suscriptores de Microsoft 365 en inglés, francés, español, alemán, chino simplificado y japonés. Si es suscriptor de Microsoft 365, asegúrese de tener instalada la versión más reciente de Office. Para obtener más información sobre los diferentes canales de actualización de Office, vea: Información general sobre los canales de actualización para Aplicaciones Microsoft 365.
Introducción
-
Seleccione los datos que desea usar para el gráfico.
-
Haga clic en Insertar > Tablas dinámicas recomendadas.
-
Elija un gráfico para insertar en el panel de tareas Gráficos recomendados y seleccione la opción + Insertar gráfico dinámico o + Insertar gráfico .
-
Si elige la opción Gráfico dinámico, Excel insertará una nueva hoja de cálculo con una tabla dinámica que es el origen de datos del gráfico dinámico que seleccionó. Cada vez que use la opción Insertar gráfico dinámico, Excel insertará una nueva hoja de cálculo. Si elige la opción Insertar gráfico, Excel insertará un gráfico directamente en la hoja de cálculo con los datos de origen.
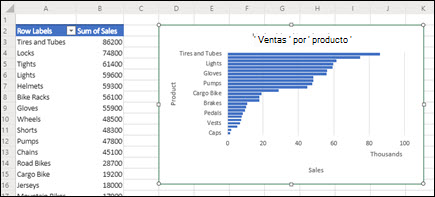
¿No está seguro de cómo empezar?
Si no está seguro de cómo empezar, le proporcionaremos algunos datos de ejemplo con los que puede experimentar.
-
Agregar una nueva hoja de cálculo: puede hacer clic con el botón derecho en cualquier pestaña de hoja y, después, seleccionar Insertar.
-
Vaya a Insertar > gráficos recomendados y Excel cargará el panel Gráficos recomendados .
-
Seleccione el botón Probar datos de ejemplo .
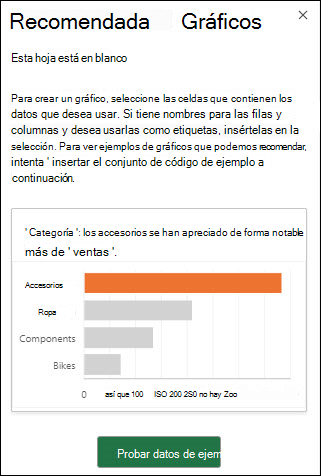
Excel agregará algunos datos de ejemplo a la hoja de cálculo, los analizará y, después, agregará gráficos recomendados al panel.
-
Siga los pasos de la sección Introducción para insertar cualquiera de los gráficos dinámicos recomendados.
¿Necesitas más ayuda?
Siempre puede preguntar a un experto en Excel Tech Community u obtener soporte técnico en Comunidades.







