Un diagrama de red es una forma gráfica de ver tareas, dependencias y la ruta crítica del proyecto. Los cuadros (o nodos) representan tareas y las dependencias se muestran como líneas que conectan esos cuadros. Después de cambiar de vista, puede agregar una leyenda, personalizar cómo aparecen los cuadros e imprimir el diagrama de red.
-
Para buscar la vista Diagrama de red, elija Ver > diagrama de red.
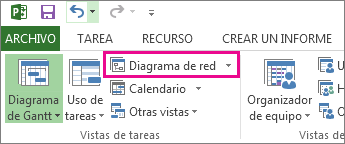
Agregar una leyenda
-
Elija Archivo > Imprimir > Configurar página.
-
En la pestaña Leyenda , decida qué aspecto desea que tenga la leyenda, en qué páginas debe aparecer y, después, las etiquetas que desea.
-
Elija Aceptar.
Cambiar automáticamente la forma en que se colocan los cuadros
-
Elija Ver > diagrama de red.
-
Elija Formato > Diseño.
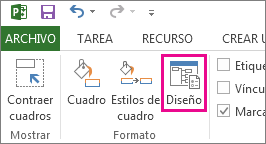
-
En Diseño de cuadro, elija la disposición, la alineación, el espaciado, el alto y el ancho de los cuadros que mejor se adapten a sus usuarios. Para aplicar un espacio uniforme a los cuadros, seleccione Fijo en los cuadros Alto y Ancho .
Tenga en cuenta que las tareas agrupadas se colocan automáticamente. Tendrá que deshacer la agrupación si quiere cambiarla.
Cambiar manualmente la forma en que se colocan los cuadros
Si ha llegado hasta aquí y sigue sin gustar la posición de los cuadros, haga clic en Formato > Diseño, seleccione Permitir posicionamiento manual de los cuadros, elija Aceptar y, a continuación, arrastre los cuadros hasta el punto que desee.
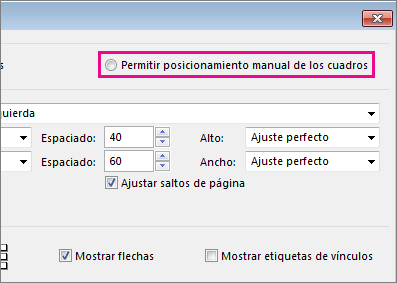
Si cambia manualmente la posición de una tarea, puede cambiar el diseño de las tareas o subtareas vinculadas asociadas a ella haciendo clic con el botón secundario en la tarea y eligiendo Diseño de tareas relacionadas ahora.
Cambiar el estilo de línea entre cuadros
Si tiene muchas tareas que ha vinculado a tareas predecesoras o sucesoras, los vínculos entre cuadros pueden ser muy difíciles de seguir. Prueba a cambiar el estilo de línea y luego organizarlos de forma que sea más fácil de ver.
-
Elija Ver > diagrama de red.
-
Elija Formato > Diseño.
-
En Estilo de vínculo, seleccione Rectilinear o Recto. Los vínculos rectilinear tienen este aspecto


-
Seleccione Mostrar flechas para agregar flechas que apunten a las tareas predecesoras y sucesoras. Seleccione Mostrar etiquetas de vínculo para agregar dependencia y tiempo de adelanto o retardo a la línea de vínculo.
Elegir qué tipo de información de la tarea mostrar
Si las cosas se ven recargadas (o empieza a experimentar sobrecarga de información), intente cambiar la información de la tarea en cada cuadro para que solo vea lo que es más importante.
-
Elija Ver > diagrama de red.
-
Elija Formato > Estilos de cuadro.
-
En la lista Configuración de estilo para , seleccione la tarea que desea cambiar.
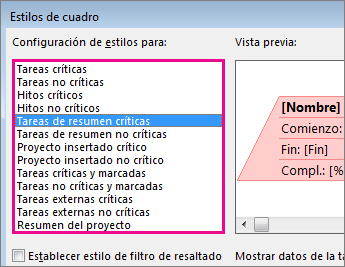
-
En Borde, elija las opciones de forma, color, ancho y cuadrícula para crear el aspecto que desee.
-
Seleccione un nombre en Plantilla de datos para aplicar los cambios a una plantilla existente. Para crear una plantilla que usará los cambios, elija Más plantillas y, a continuación, elija Nuevo (para crear una plantilla), Copiar (para basar la nueva plantilla en una existente), Editar (para cambiar una plantilla) o Importar (para importar una plantilla de otro proyecto).
-
Elija Aceptar.







