Los minigráficos son gráficos minúsculos que van dentro de las celdas individuales de la hoja de cálculo y que pueden usarse para representar visualmente una tendencia de datos. Los minigráficos pueden llamar la atención sobre elementos importantes, como cambios estacionales o ciclos económicos, y resaltar los valores máximo y mínimo con un color diferente. Mostrar tendencias en los datos de la hoja de cálculo puede ser útil, especialmente si comparte los datos con otras personas.
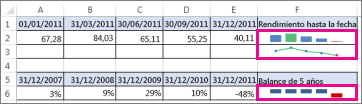
-
Seleccione una celda en blanco próxima a los datos que quiere mostrar en un minigráfico.
-
En la pestaña Insertar , en el grupo Minigráficos , haga clic en Línea, Columna o Ganancia o pérdida.
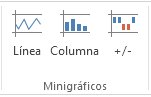
-
En el cuadro Rango de datos, escriba el rango de celdas que contiene los datos que quiere mostrar en el minigráfico.
Por ejemplo, si los datos están en las celdas A, B, C y D de la fila 2, escriba A2:D2.
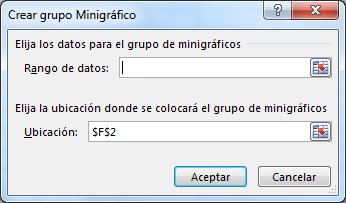
Si prefiere seleccionar el rango de celdas en la hoja de cálculo, haga clic en


-
Haga clic en Aceptar.
Aparece Herramientas para minigráfico en la cinta. Use la pestaña Estilo para personalizar los minigráficos.
Sugerencias
-
Como los minigráficos están incrustados en una celda, todo el texto que escriba en la celda utiliza el minigráfico como fondo, como se muestra en el siguiente ejemplo:
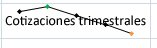
-
Si selecciona una celda, siempre puede copiar un minigráfico a otras celdas de una columna o fila más adelante arrastrando o utilizando Rellenar hacia abajo (Ctrl+D).
Personalizar los minigráficos
Después de crear los minigráficos puede cambiar su tipo, estilo y formato cuando lo desee.
-
Seleccione los minigráficos que desea personalizar para que muestren las Herramientas de minigráfico de la cinta.
-
En la pestaña Estilo, elija las opciones que desee. Puede:
-
Mostrar marcadores para que resalten valores individuales en minigráficos de líneas.
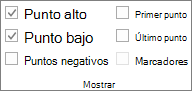
-
Cambiar el estilo o el formato de los minigráficos.
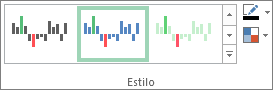
-
Mostrar y cambiar configuración del eje.
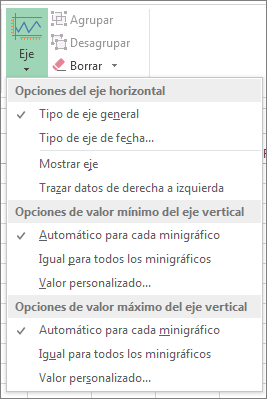
Si hace clic en la opción Tipo de eje de fecha de esta lista desplegable, Excel abrirá el cuadro de diálogo Intervalo de fechas del minigráfico . Desde aquí, puede seleccionar el rango del libro que contiene los valores de fecha que desea para los datos del minigráfico.
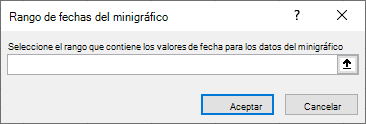
Si hace clic en las opciones de Valor personalizado de esta lista desplegable, Excel abrirá el cuadro de diálogo Configuración del eje vertical del minigráfico . Desde aquí, puede especificar el valor mínimo o máximo (en función de la opción que haya seleccionado) para el eje vertical de los datos del minigráfico. De forma predeterminada, Excel determina cómo mostrar los datos del minigráfico para que con estas opciones pueda controlar los valores mínimo y máximo.
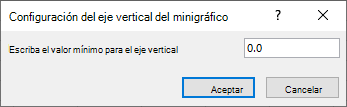
-
Cambiar la forma de mostrar datos.

Si hace clic en la opción Editar datos de un solo minigráfico en esta lista desplegable, Excel abrirá el cuadro de diálogo Editar datos del minigráfico . Desde aquí, puede seleccionar el rango del libro que contiene los datos que desea para los datos del minigráfico. Use esta opción si solo desea cambiar un minigráfico.
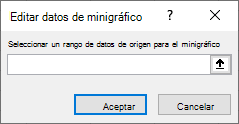
Si hace clic en la opción Celdas ocultas & vacías de esta lista desplegable, Excel abrirá el cuadro de diálogo Configuración de celdas ocultas y vacías . Use esta opción para cambiar el modo en que Excel trata los valores ocultos y nulos de los datos del minigráfico.
Puede elegir mostrar las celdas vacías como Espacios, Cero o Conectar puntos de datos con línea.
Seleccione la opción Mostrar datos en filas y columnas ocultas para que Excel incluya datos en filas y columnas ocultas en los datos del minigráfico. Desactive esta opción para que Excel omita los datos en filas y columnas ocultas.
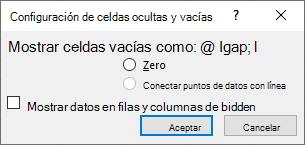
-







