Establecer la dirección y posición del texto en una forma o en un cuadro de texto
Los cuadros de texto y la mayoría de las formas pueden incluir texto en ellos. Se puede colocar el texto horizontal o verticalmente, y puede aparecer en una sola línea o ajustarse en varias líneas.
Puede cambiar la dirección del texto y también puede cambiar los márgenes de los cuadros de texto y las formas para obtener un espaciado óptimo, o cambiar el tamaño de las formas para obtener un ajuste de texto mejor.
Líneas y conectores son formas que no pueden incluir texto.
Especificar la dirección del texto en un cuadro de texto o en una forma

En un cuadro de texto o en una forma, puede cambiar la dirección en que se lee el texto. Es decir, puede girar 90 o 270 grados de forma que aparezca de lado.
-
Haga clic con el botón derecho en el borde de la forma o del cuadro de texto.
-
En el menú contextual, seleccione Formato de forma.
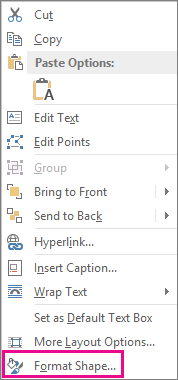
-
En el panel Formato de forma, haga clic en Tamaño/Diseño y propiedades

-
En Cuadro de texto, seleccione la opción que quiera en la lista Dirección del texto.
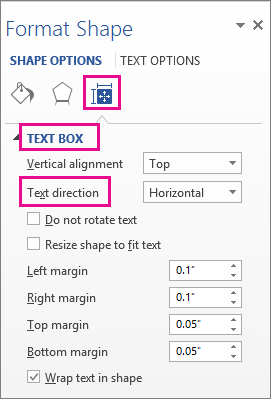
La opción Apilado está disponible en PowerPoint y Excel, pero no en Word.
Girar (reflejar) texto en una forma o un cuadro de texto
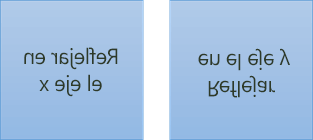
-
Inserte una forma o un cuadro de texto en el documento y, a continuación, escriba y dé formato al texto.
-
Haga clic con el botón derecho sobre el cuadro o la forma y seleccione Formato de forma.
-
En el panel Formato de forma seleccione Efectos.
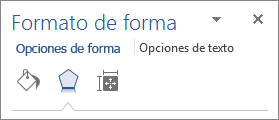
-
En Giro 3D, en el cuadro Giro X o Giro Y, escriba 180.
-
(Opcional) Si el cuadro de texto se rellena con un color, puede quitar el color del panel Formato de forma. En Opciones de forma, haga clic en la pestaña Relleno y línea

-
(Opcional) Para quitar el contorno del cuadro de texto, haga clic en el cuadro de texto, en Contorno en la minibarra de herramientas que aparece y elija Sin contorno.
Más opciones de colocación
Seleccione un título a continuación para abrirlo y ver las instrucciones detalladas.
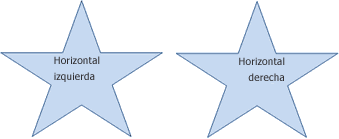
Para cambiar la alineación horizontal de un único párrafo o línea:
-
Haga clic en el párrafo o línea de texto que quiera modificar.
-
En la pestaña Inicio (o en la pestaña Mensaje en Outlook), haga clic en la opción de alineación horizontal que quiera.
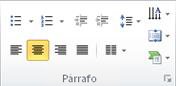
Para cambiar la alineación horizontal de todo el texto en una forma o en un cuadro de texto:
-
Haga clic en el borde de la forma o en el cuadro de texto para seleccionarlo.
-
En la pestaña Inicio (o en la pestaña Mensaje en Outlook), haga clic en la opción de alineación horizontal que quiera.
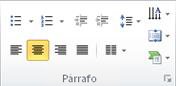

-
Haga clic con el botón derecho en el borde de la forma o cuadro de texto.
-
En el menú contextual, haga clic en Formato de forma.
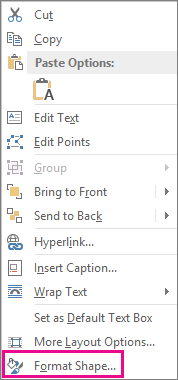
-
En el panel Formato de forma, haga clic en Tamaño/Diseño y propiedades

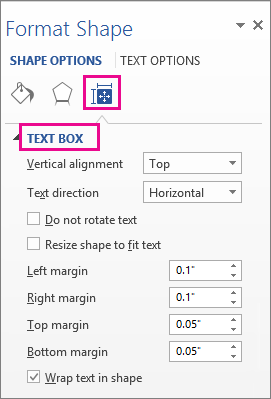
-
Seleccione la opción que quiera en la lista Alineación vertical.
Cuando el texto se ajusta, automáticamente continuará en una nueva línea cuando alcance el borde derecho de la forma o del cuadro de texto.
-
Haga clic con el botón derecho en el borde de la forma o cuadro de texto que contiene el texto que quiere ajustar.
-
En el menú contextual, seleccione Formato de forma.
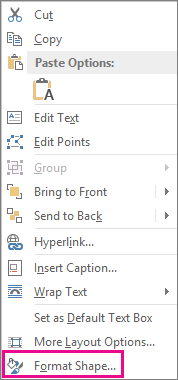
-
En el panel Formato de forma, seleccione Tamaño/Diseño y propiedades

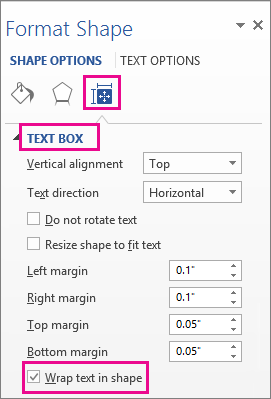
El margen es la distancia entre el texto y el borde exterior de la forma o del cuadro de texto que lo rodean.
-
Haga clic con el botón derecho en el borde de la forma o en el cuadro de texto.
-
En el menú contextual, seleccione Formato de forma.
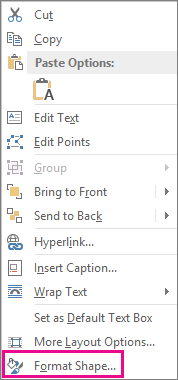
-
En el panel Formato de forma, haga clic en Tamaño/Diseño y propiedades

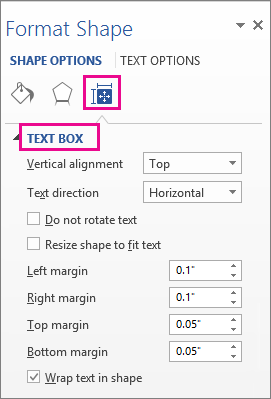
-
Especifique una medida en pulgadas o milímetros (mm) en cualquiera de los siguientes márgenes:
Margen
Descripción
Margen izquierdo
Distancia entre el borde izquierdo de la forma y el texto más a la izquierda
Margen derecho
Distancia entre el borde derecho de la forma y el texto más a la derecha
Margen superior
Distancia entre el borde superior de la forma y el texto superior
Margen inferior
Distancia entre el borde inferior de la forma y el texto inferior
Puede aumentar automáticamente el tamaño de una forma o cuadro de texto verticalmente para que se ajuste al texto.
-
Haga clic con el botón derecho en el borde de la forma o cuadro de texto.
-
En el menú contextual, haga clic en Formato de forma.
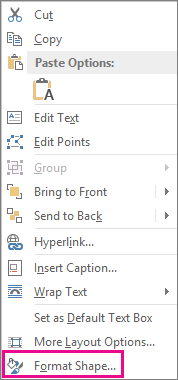
-
En el panel Formato de forma, haga clic en Diseño y propiedades

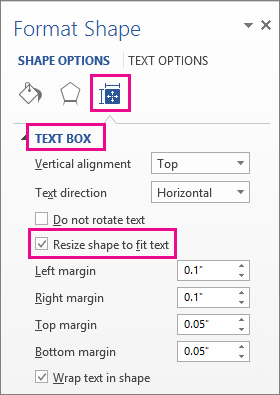
Sugerencia: Puede reducir el tamaño del texto para ajustarlo en la forma o cuadro de texto haciendo clic en Comprimir el texto al desbordarse.
Especificar la dirección del texto en una forma o cuadro de texto
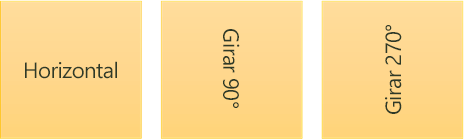
Puede cambiar la dirección del texto en una forma o cuadro de texto. Por ejemplo, puede girar el texto 90 o 270 grados para que aparezca de lado.
-
Haga clic con el botón derecho en el borde de la forma o del cuadro de texto que contiene el texto.
-
En el menú contextual, seleccione Formato de forma.
-
En el panel izquierdo del cuadro de diálogo, seleccione Cuadro de texto.
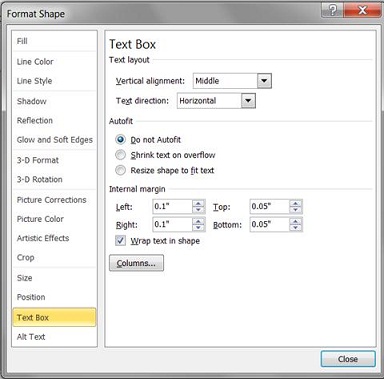
-
En Diseño del texto, seleccione la opción que quiera en la lista Dirección del texto.
Notas:
-
Para obtener información adicional acerca de las opciones del panel Cuadro de texto del cuadro de diálogo Formato de forma, haga clic en Ayuda

-
Girar (reflejar) texto en una forma o un cuadro de texto
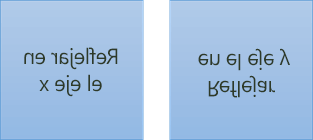
-
Inserte una forma o un cuadro de texto en el documento y, a continuación, escriba y dé formato al texto.
-
Haga clic con el botón derecho sobre el cuadro o la forma y seleccione Formato de forma.
-
En el cuadro de diálogo Formato de forma, haga clic en Giro 3D a la izquierda.
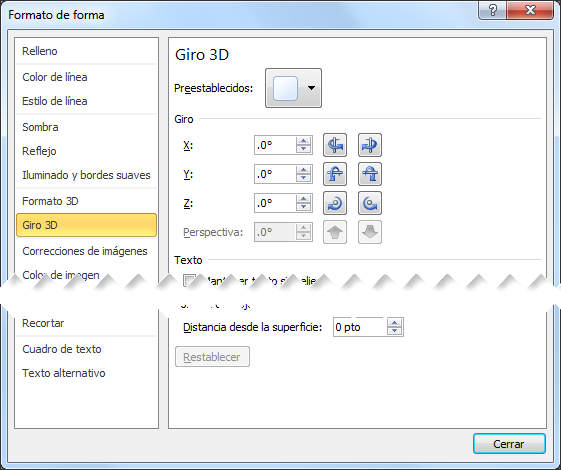
-
En el cuadro X, escriba 180.
Más opciones de colocación
Seleccione un título a continuación para abrirlo y ver las instrucciones detalladas.
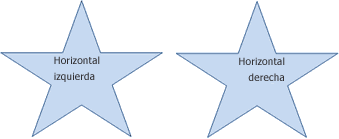
Para cambiar la alineación horizontal de un único párrafo o línea:
-
Haga clic en el párrafo o línea de texto que quiera modificar.
-
En la pestaña Inicio (o en la pestaña Mensaje en Outlook), haga clic en la opción de alineación horizontal que quiera.
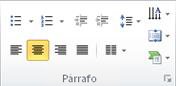
Para cambiar la alineación horizontal de todo el texto en una forma o en un cuadro de texto:
-
Haga clic en el borde de la forma o cuadro de texto para seleccionarlo.
-
En la pestaña Inicio (o en la pestaña Mensaje en Outlook), haga clic en la opción de alineación horizontal que quiera.
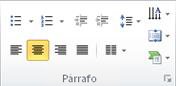
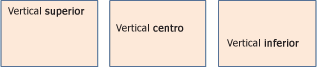
-
Haga clic con el botón secundario en el borde de la forma o cuadro de texto.
-
En el menú contextual, haga clic en Formato de forma y, después, haga clic en Cuadro de texto en el panel izquierdo.
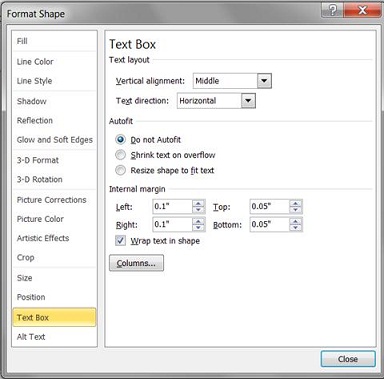
-
En Diseño del texto, seleccione la opción que quiera en la lista Alineación vertical.
Puede aumentar automáticamente el tamaño de una forma o cuadro de texto verticalmente para que se ajuste al texto.
-
Haga clic con el botón derecho en el borde de la forma o del cuadro de texto donde desea ajustar el tamaño.
-
En el menú contextual, haga clic en Dar formato a forma y luego haga clic enCuadro de texto en el panel izquierdo.
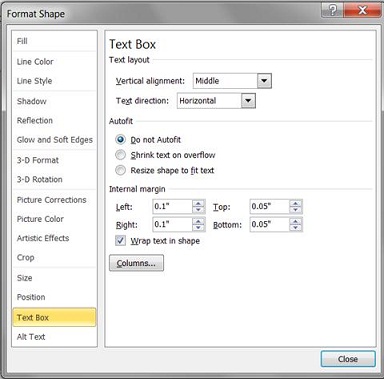
-
En Autoajustar, haga clic en Ajustar tamaño de la forma al texto.
Sugerencia: Puede reducir el tamaño del texto para ajustarlo en la forma o cuadro de texto haciendo clic en Comprimir el texto al desbordarse.
El margen interno es la distancia modificable entre el texto y el borde exterior de una forma o cuadro de texto.
-
Haga clic con el botón secundario en el borde de la forma o cuadro de texto.
-
En el menú contextual, haga clic en Formato de forma y, después, haga clic en Cuadro de texto en el panel izquierdo.
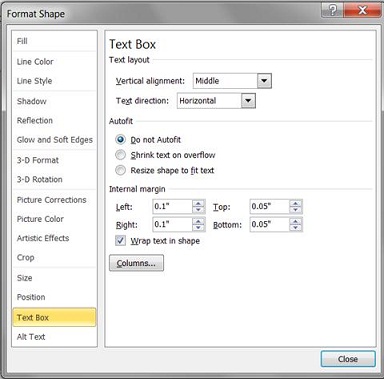
-
En Margen interno, siga alguno de estos procedimientos:
-
Para especificar la distancia entre el borde izquierdo de una forma y el texto, especifique el nuevo número de margen en el cuadro Izquierdo.
-
Para especificar la distancia entre el borde derecho de una forma y el texto, especifique el nuevo número de margen en el cuadro Derecho.
-
Para especificar la distancia entre el borde superior de una forma y el texto, especifique el nuevo número de margen en el cuadro Superior.
-
Para especificar la distancia entre el borde inferior de una forma y el texto, especifique el nuevo número de margen en el cuadro Inferior.
-







