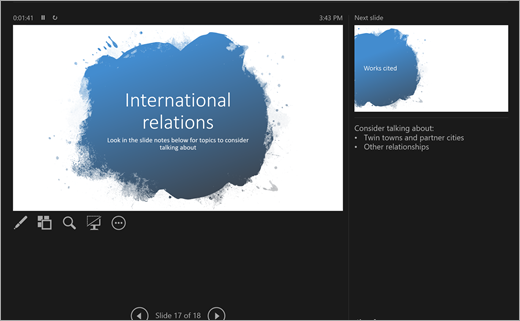Preparar una historia en PowerPoint
¿Qué es PowerPoint?
PowerPoint es una herramienta de presentación. Cree diapositivas para explicar temas, investigaciones o informes, y tome notas directamente debajo de cada diapositiva para hacer referencia durante la presentación. Más tarde, presente su proyecto profesional a un grupo con la característica de presentación de diapositivas. Mejore sus presentaciones con muchas herramientas multimedia, incluidas transiciones y animaciones. Use Inicio rápido para obtener ayuda adicional para la preparación.
Después de iniciar PowerPoint, tiene tres opciones. Vamos a desglosar cada una de ellas:
-
Elija Presentación en blanco para reunir todo usted mismo.
-
Elija si desea crear su presentación a partir de plantillas prediseñadas. Busque diferentes temas en la barra de búsqueda para encontrar una plantilla que se adapte mejor a su material de temas.
-
Elija Inicio rápido para empezar un esquema de la presentación.
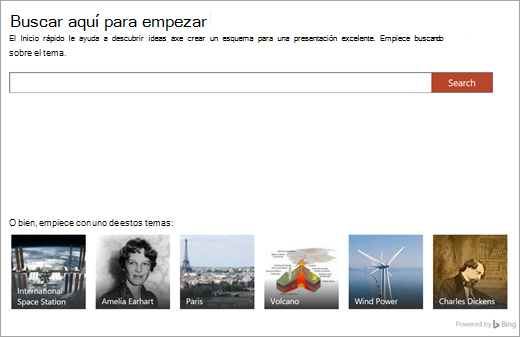
Inicio rápido
Si selecciona Inicio rápido, se le pedirá que busque el tema que está investigando. Después, Inicio rápido le guiará a través de varios pasos para elegir otros temas relacionados con su tema principal. Por ejemplo, si busca “ciclo del agua”, tendrá la opción de explorar otros temas relacionados, como “cambios con el tiempo”. Elija un aspecto para la presentación y seleccione Crear.
De esta forma, Inicio rápido iniciará una presentación esquematizada que contendrá:
-
Una diapositiva de título.
-
Una tabla de contenido.
-
Una diapositiva de datos clave.
-
Una diapositiva de temas de investigación relacionados.
-
Diapositivas para cada tema relacionado, que a veces incluyen imágenes (de Creative Commons) y temas de conversación sugeridos.
-
Trabajos citados en una lista de diapositivas
Ahora tiene una base inicial para elaborar el resto de la historia.
Agregar nuevas diapositivas
A la hora de crear presentaciones, puede elegir entre bastantes tipos de diapositivas. Cada vez que desee crear una nueva diapositiva, haga clic en el botón Nueva diapositiva en la pestaña Inicio y elija una opción, como Comparación o Encabezado de sección. También puede elegir diapositivas que están completamente en blanco y personalizarlas usted mismo.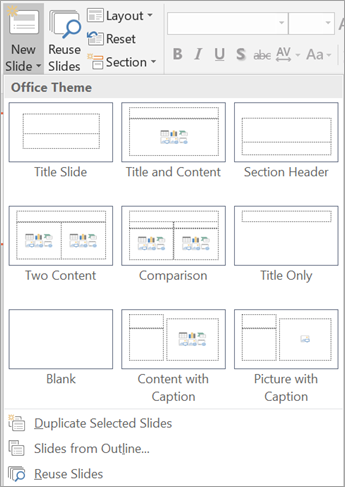
Para volver a usar una diapositiva de esta presentación, o de presentaciones que haya realizado en PowerPoint antes, seleccione Volver a utilizar diapositivas para examinar sus presentaciones recientes y buscar la diapositiva que necesita.
Agregar texto a diapositivas
Para agregar texto a las diapositivas, seleccione los cuadros de la plantilla predefinida o elija Insertar > Cuadro de texto. Haga clic en el lugar en el que desea que aparezca el texto y empiece a escribir. PowerPoint usa las mismas herramientas de procesamiento que Word, por lo que algunas cosas deberían resultarle familiares.
Nota: Preste atención a las líneas azules, doradas o rojas que aparecen debajo de las palabras mientras escribe. Son del asistente de escritura integrado, que marca los posibles errores ortográficos u ofrece sugerencias de estilo de escritura y de gramática.
Agregar imágenes
Para agregar una imagen a una diapositiva que todavía no tiene un cuadro de fotos y archivos multimedia, seleccione Insertar, después, Imágenes para insertar una imagen local o Imágenes en línea para insertar imágenes de OneDrive, Bing u otros orígenes.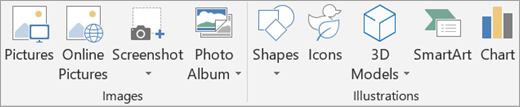
Agregar transiciones a las diapositivas
Una transición es una animación breve que se reproduce mientras pasa a la siguiente diapositiva. Para agregar transiciones, vaya a la pestaña Transiciones y elija la que desea reproducir. Ajuste sus opciones de configuración, como el sonido y la duración, es decir, el tiempo que quiere que dure la transición. Seleccione Aplicar a todo si quiere que se reproduzca la misma transición cada vez que pase a la siguiente diapositiva.
Agregar animaciones a las diapositivas
Una animación da vida a la diapositiva moviendo texto y elementos por la presentación o introduciendo nuevos elementos de forma visual. Para agregar una animación, vaya a la pestaña Animaciones. Elija una de las opciones y, después, edite su configuración, como el intervalo.
Escribir ecuaciones y resolverlas
¿Va a realizar una presentación sobre matemáticas? Seleccione el botón Dibujar > Entrada de lápiz a matemáticas para dibujar una ecuación con la entrada de lápiz, convertirla en texto y solucionarla. Seleccione Herramientas de ecuación en la cinta de opciones para jugar con conceptos matemáticos más avanzados, como integrales y funciones.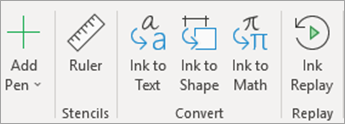
Reproducir la escritura
Muestre sus ideas o cómo ha resuelto algo mediante el uso de Reproducción de entrada de lápiz en la pestaña Dibujar.
Agregar gráficos y modelos 3D
¿Necesita representar sus conclusiones de forma visual? En la pestaña Insertar, encontrará opciones como modelos 3D, gráficos y SmartArt.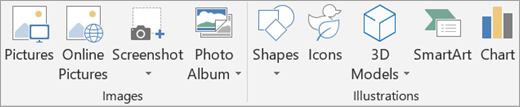
-
SmartArt le permite agregar texto para mostrar la relación o la jerarquía entre conceptos.
-
Gráfico le ayuda a elegir entre una variedad de formas comunes de mostrar los datos, como gráficos circulares o de líneas.
-
Modelos 3D muestra toda una biblioteca de imágenes, formas y dioramas 3D atractivos.
Usar las notas de la diapositiva
Debajo de cada diapositiva hay un espacio para notas. Aquí puede agregar las notas que necesitará de ayuda durante la presentación, como viñetas o un guion. Durante la presentación, nadie podrá ver estas notas excepto usted.
Para ajustar la configuración de las notas, vaya a la pestaña Vista.
Iniciar la presentación con diapositivas
Durante una presentación, desea mostrar la vista más grande y más elegante de lo que ha creado. Use el modo Presentación con diapositivas para presentar las diapositivas en pantalla completa a la clase. Para iniciar la presentación, vaya a la pestaña Presentación con diapositivas y, después, seleccione las opciones de Iniciar presentación con diapositivas.
Usar los intervalos de las diapositivas
¿No puede realizar la presentación en persona? ¿Va a realizar la presentación en persona, pero no desea tener que preocuparse de hacer clic para cambiar las diapositivas? En ambos casos, puede usar los intervalos de las diapositivas para grabar y, sobre todo, sincronizar una presentación. Seleccione Ensayar intervalos para crear el ritmo adecuado. Seleccione Grabar presentación con diapositivas para grabar una narración de toda la presentación o solo de una diapositiva.
Al iniciar la presentación, los intervalos y las grabaciones también se iniciarán.
Vista Moderador
La vista Moderador es una de las características más útiles de PowerPoint. Cuando está conectado a otra pantalla y muestra la presentación en ella, su propia pantalla se convierte en la vista Moderador. De este modo, puede controlar las diapositivas “entre bastidores”, ver sus notas de presentación privadas y hacer un seguimiento del tiempo.