Having a group conversation in Microsoft 365 is similar to having an email thread. Members who follow the group also receive conversations in their personal inbox.
Notes:
-
Anyone in your organization can start a group conversation.
-
For a public group, anyone in your organization can read and respond to the group's conversations.
-
For a private group, only group members can participate in the conversation.
Create a new conversation
-
In the navigation pane, under Groups, select your group.
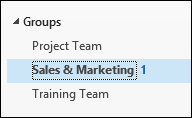
Note: Due to a change in the way unread message counts in Groups are calculated you may see the unread count next to the group name suddenly increase dramatically. To reset that back to zero just right-click on each affected group and select "Mark all as read". It shouldn't reoccur and unread counts should behave as expected from that point forward.
-
Select New Conversation on the upper left corner of the ribbon.
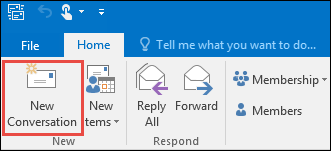
Notice the group's alias is automatically added in the To line.

-
Type your message, add any attachments, and select Send. All the members of the group will receive your email.
Tip: You can also send an email to a group from your personal inbox. Just add the group's alias in the To line in your email.
Reply to an existing message
-
To reply only to the sender, right-click a message and select Reply.
Your message is sent only to that person, and not the group.
-
To reply to the group, either right-click the message and choose Reply all, or type in the Add a message box in the reading pane and select Send.
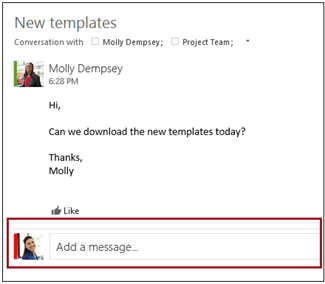
Tip: If you like the message, select the 
Create a new conversation
-
Choose a group in the folder pane.
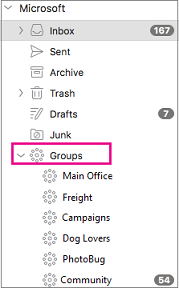
-
Select New Email on the upper left corner of the ribbon.
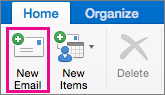
-
Type your message and select Send. All group members will receive your email.
Tip: You can also send an email to a group from your personal inbox. Just add the group's alias in the To line in your email.
Reply to an existing message
-
To reply only to the sender, select the Reply button on the ribbon.
Your message is sent only to that person, and not the group.
-
To reply to the group, select the Reply all button on the ribbon.
-
In the navigation pane, under Groups, select your group.
-
Select New mail.
-
Add a subject and type your message.
If guests are part of your group, you might see a message that some recipients are outside of your organization.
If the admin has restricted guest access to group conversations and calendar invitations, you'll see a message telling you that group members outside your organization won't receive the message.
-
Select Send.
Tip: You can also send an email to a group from your personal inbox. Just add the group's alias in the To line in your email.
-
Select the conversation.
-
And at the top of the reading pane, select

-
Select a message in the conversation.
-
And at the top of the reading pane, select

-
Type the recipients' email addresses and your message to them.
-
Select Send.
Only group owners can delete conversations. How do I know if I'm a group owner?
-
In the message list, right-click the message you want to delete.
-
Select Delete.
-
Select OK to confirm.
If you're a member of group and follow the group in your inbox, you can choose to receive a copy of messages you send to a group.
-
At the top of the page, select Settings

-
Select the check box for Send me a copy of email I send to a group.
Related Topics
Learn about Microsoft 365 groups
Guest access in Microsoft 365 Groups
Delete a conversation in Outlook
Have a group conversation in Outlook.com or Outlook on the web










