
Agregar números de página a una hoja de cálculo es uno de los usos más comunes de los encabezados y pies de página. En este vídeo le enseñamos cómo hacerlo.
Agregar o modificar el texto de un encabezado o pie de página en la vista Diseño de página
Haga clic en la hoja de cálculo en la que desea agregar encabezados o pies de página, o que contiene los encabezados o pies de página que desea cambiar.
-
En la pestaña Insertar , en el grupo texto , haga clic en encabezado & pie de página.
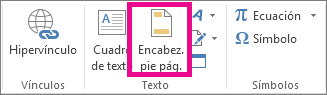
Excel mostrará la hoja de cálculo en la vista Diseño de página. También puede hacer clic en vista diseño de página

-
Siga uno de estos procedimientos:
-
Para agregar un encabezado o pie de página, haga clic en el cuadro de texto izquierdo, central o derecho de encabezado o pie de página, en la parte superior o inferior de la página de la hoja de cálculo (debajo de encabezado o encima de piede página).
-
Para modificar un encabezado o pie de página, haga clic en el cuadro de texto de encabezado o pie de página, en la parte superior o inferior de la página de la hoja de cálculo, respectivamente, y después seleccione el texto que desea modificar.
-
-
Escriba el nuevo texto de un encabezado o pie de página.
Notas:
-
Para iniciar una línea nueva en un cuadro de texto de encabezado o pie de página, presione Entrar.
-
Para eliminar una parte de un encabezado o de un pie de página, selecciónela en el cuadro de texto del encabezado o pie de página y, después, presione Supr o Retroceso.
También puede hacer clic en el texto y presionar Retroceso para eliminar los caracteres anteriores.
-
Para insertar una sola vez el símbolo de "y" comercial (&) en el texto de un encabezado o de un pie de página, use dos veces este símbolo. Por ejemplo, para incluir "subcontratistas & Services" en un encabezado, escriba "subcontratistas && Services".
-
Para cerrar encabezados o pies de página, haga clic en cualquier punto de la hoja de cálculo. Para cerrar los encabezados o los pies de página sin guardar las modificaciones realizadas, presione Esc.
-
Agregar o modificar el texto de un encabezado o pie de página en el cuadro de diálogo Configurar página
-
Haga clic en la hoja de cálculo u hojas de cálculo, en la hoja de gráfico o en el gráfico incrustado al que desea agregar encabezados o pies de página, o que contiene los encabezados o pies de página que desea cambiar.
¿Cómo se seleccionan varias hojas de cálculo?
Para seleccionar
Realice este procedimiento
Una sola hoja
Haga clic en la pestaña de la hoja.

Si no ve la pestaña que desea, haga clic en los botones de desplazamiento de las pestañas para mostrar la que va a usar y haga clic en ella.

Dos o más hojas adyacentes
Haga clic en la pestaña de la primera hoja. A continuación, mantenga presionada la tecla Mayús y haga clic en la pestaña de la última hoja que desee seleccionar.
Dos o más hojas no adyacentes
Haga clic en la pestaña de la primera hoja. A continuación, mantenga presionada la tecla Ctrl y haga clic en las pestañas de las otras hojas que desee seleccionar.
Todas las hojas de un libro
Haga clic con el botón secundario en la pestaña de una hoja y, después, haga clic en Seleccionar todas las hojas, en el menú contextual.
Cuando se seleccionan varias hojas de cálculo, Grupo aparece en la barra de título en la parte superior de la hoja de cálculo. Para cancelar una selección de varias hojas de cálculo de un libro, haga clic en cualquier hoja de cálculo no seleccionada. Si no hay visible ninguna hoja no seleccionada, haga clic con el botón derecho en la pestaña de una hoja seleccionada y luego haga clic en Desagrupar hojas.
-
En la pestaña diseño de página , en el grupo Configurar página , haga clic en el selector de cuadro de diálogo

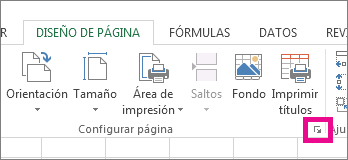
Excel mostrará el cuadro de diálogo Configurar página.
Si selecciona una hoja de gráfico o un gráfico incrustado, al hacer clic en encabezado & pie de página, en el grupo texto de la pestaña Insertar , también se muestra el cuadro de diálogo Configurar página .
-
En la pestaña Encabezado y pie de página, haga clic en Personalizar encabezado o en Personalizar pie de página.
-
Haga clic en el cuadro sección izquierda, sección central o sección derecha y, a continuación, haga clic en los botones para insertar la información de encabezado o pie de página que desee incluir en esa sección.
-
Para agregar o cambiar el texto de un encabezado o pie de página, escriba el texto adicional o edite el existente en el cuadro sección izquierda, sección central o sección derecha.
Notas:
-
Para iniciar una nueva línea en un cuadro de sección, presione Entrar.
-
Para eliminar una parte del encabezado o pie de página, selecciónela en el cuadro de sección y, después, presione Supr o Retroceso. También puede hacer clic en el texto y presionar Retroceso para eliminar los caracteres anteriores.
-
Para insertar una sola vez el símbolo de "y" comercial (&) en el texto de un encabezado o de un pie de página, use dos veces este símbolo. Por ejemplo, para incluir "subcontratistas & Services" en un encabezado, escriba "subcontratistas && Services".
-
Para basar un encabezado o pie de página personalizado en otro existente, haga clic en el encabezado o pie de página en el cuadro Encabezado o Pie de página correspondiente.
-
Agregar un encabezado o un pie de página predefinido
-
Excel incluye muchos encabezados y pies de página predefinidos. Para las hojas de cálculo, puede trabajar con encabezados y pies de página en la vista Diseño de Página . Para otros tipos de hojas, como hojas de gráficos, o para gráficos incrustados, puede trabajar con los encabezados y pies de página en el cuadro de diálogo Configurar página .
Agregar un encabezado o un pie de página predefinido a una hoja de cálculo en la vista Diseño de página
-
Haga clic en la hoja de cálculo a la que desea agregar un encabezado o un pie de página predefinido.
-
En la pestaña Insertar , en el grupo texto , haga clic en encabezado & pie de página.
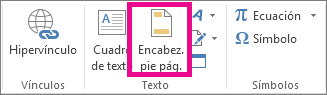
Microsoft Excel mostrará la hoja de cálculo en la vista Diseño de página. También puede hacer clic en vista diseño de página

-
Haga clic en el cuadro de texto izquierdo, central o derecho de encabezado o pie de página, en la parte superior o inferior de la página de la hoja de cálculo.
Al hacer clic en cualquier cuadro de texto, se selecciona el encabezado o pie de página y se muestran las herramientas de encabezado y pie de páginay se agrega la pestaña diseño .
-
En la pestaña diseño , en el grupo encabezado & pie de página , haga clic en encabezado o pie de Páginay, a continuación, haga clic en el encabezado o pie de página predefinido que desee.
Agregar un encabezado o un pie de página predefinido a un gráfico
-
Haga clic en la hoja de gráfico o en el gráfico incrustado al que desea agregar un encabezado o pie de página predefinido.
-
En la pestaña Insertar , en el grupo texto , haga clic en encabezado & pie de página.
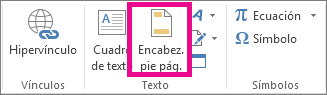
Excel mostrará el cuadro de diálogo Configurar página.
-
Haga clic en el encabezado o pie de página predefinido que desee usar en el cuadro Encabezado o Pie de página.







