
¿Se atreve?
Para búsquedas rápidas y preguntas, cree una consulta básica para encontrar los datos que necesita y obtener sus respuestas.
Crear una consulta en la vista Diseño
La vista Diseño le da más control sobre la consulta que crea que el Asistente para consultas.
-
Abra la vista Diseño de consulta
-
Para empezar, seleccione Crear > Diseño de consulta.

-
-
Agregar orígenes de datos
En primer lugar, agregue la tabla o consulta que contiene los datos que desea ver. (Sí, puede crear nuevas consultas a partir de consultas guardadas. Por ejemplo, supongamos que creó una consulta que busca todos los productos de los proveedores y los ordena de mayor a menor según sus cifras de ventas. Puede usar esa consulta como origen de datos para una nueva que, por ejemplo, busque ventas de productos de proveedores de una región específica).
-
En el cuadro de diálogo Mostrar tabla, seleccione la pestaña Ambas.
-
Seleccione los orígenes de datos que quiera y, después de cada origen, seleccione Agregar.
-
Cierre el cuadro de diálogo.
-
-
Agregar campos de salida
Los campos de salida son los datos que desea mostrar o incluir en el conjunto de resultados de la consulta.
-
Arrastre los campos que desee desde el origen de datos en el panel superior hacia abajo a una celda vacía en la fila Campo del panel inferior.
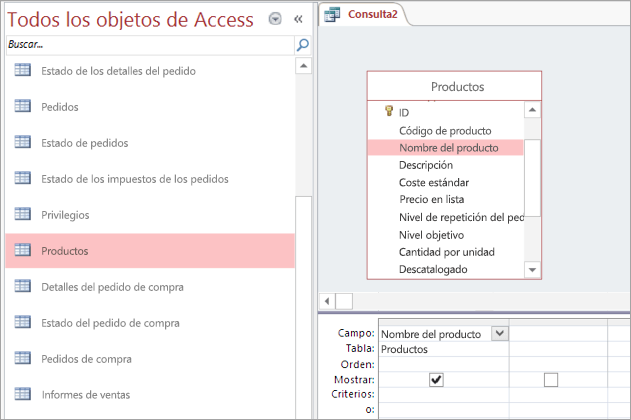
Usar una expresión como un campo de salida
Para realizar cálculos o usar una función para dar como resultado de la consulta, incluya una expresión como un campo de salida. La expresión puede usar los datos de cualquiera de los orígenes de datos de la consulta, además de funciones, como Formato o InStr y puede contener operadores constantes y aritméticos.
-
En una columna vacía de la cuadrícula de diseño de consulta, seleccione la fila Campo.
-
En la pestaña Diseño, en el grupo Configuración de consultas, seleccione Generador.
-
Escriba o pegue la expresión. Anteponer la expresión con el nombre que desea utilizar en la expresión de salida, seguido de dos puntos. Por ejemplo, para etiquetar la expresión "Última actualización", inicie la expresión con: Última actualización:
También puede usar el Generador de expresiones para crear su expresión con Elementos de expresión, Categorías de expresión y Valores de expresión.
Nota: Las expresiones son potentes, flexibles y tienen muchas opciones. Para obtener más información, vea Generar una expresión.
-
-
Especificar criterios (opcional)
Usar criterios para limitar (a los valores de campo) los registros que devuelve la consulta. Por ejemplo, podría desear ver solo los productos con un precio unitario inferior a 10 $.
-
Para especificar los criterios, arrastre primero los campos que contienen los valores en el panel inferior.
Sugerencia: De forma predeterminada, al agregar un campo, sus datos aparecen en los resultados de la consulta. Si ya ha agregado el campo que desea, no es necesario agregarlo de nuevo para aplicarle criterios.
-
Si no desea que el contenido del campo aparezca en los resultados, desactive la casilla Mostrar del campo.
-
En la fila Criterios del campo, escriba una expresión que deben cumplir los valores de campo (si el registro se incluirá en los resultados). Por ejemplo: <10. (Para ver más ejemplos, consulte Ejemplos de criterios de consulta).
-
Especifique los criterios alternativos en la fila O, bajo la fila Criterios.
Si especifica criterios alternativos, se seleccionan registros si el valor del campo cumple alguno de los criterios de la lista. Por ejemplo, si ha incluido el campo Estado de la tabla Clientes, especificado CA como criterio e incluido filas O para Id. y WA, obtendrá los clientes que viven en cualquiera de los tres estados detallados.
-
-
Resumir datos (opcional)
Puede que desee resumir los datos, especialmente si los datos son numéricos. Por ejemplo, podría desea ver el precio promedio o ventas totales.
-
Si es necesario, agregue la fila Total a la cuadrícula de diseño de consulta en el panel inferior. En la vista Diseño, en la pestaña Diseño, en el grupo Mostrar u ocultar, elija Totales.
-
Para cada campo que desee resumir, seleccione en la fila Total la función que se usará. Las funciones disponibles dependen del tipo de datos del campo.
-
-
Ejecutar o guardar la consulta
-
Para ejecutar la consulta, en el grupo Resultados, en la pestaña Diseño, seleccione Ejecutar.
-
Para guardar la consulta para su uso posterior, en la barra de herramientas de acceso rápido, seleccione Guardar

-







