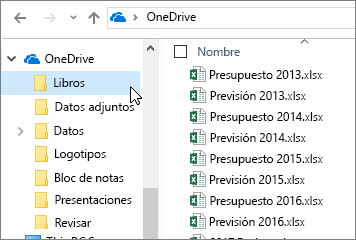Ver sugerencias para Excel para la web
Sugerencia 1: La pestaña Inicio tiene los botones y características más usados
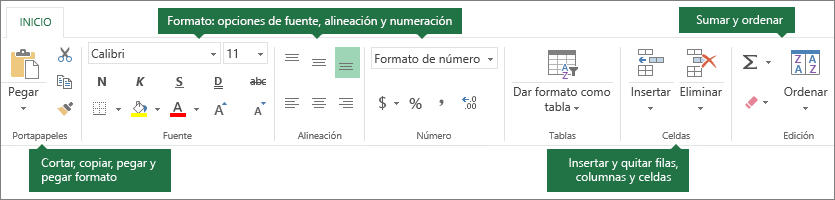
-
Características del Portapapeles, como cortar, copiar y pegar.
-
Características de formato para fuentes, alineación y números.
-
Características para trabajar con tablas y celdas.
-
Características de edición para ordenar y buscar datos, y usar Autosuma.
Sugerencia 2: Usar la pestaña Insertar para tablas, gráficos, etc.
Use la pestaña Insertar para insertar funciones, formularios, tablas, imágenes, formas, gráficos e hipervínculos.
Para insertar filas, columnas y celdas, vea la parte derecha de la pestaña Inicio.
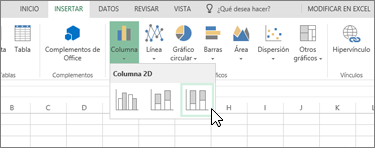
Sugerencia 3: Crear un formulario para recopilar datos
-
Seleccione Insertar > Formularios > Nuevo formulario.
-
Agregue sus preguntas y respuestas.
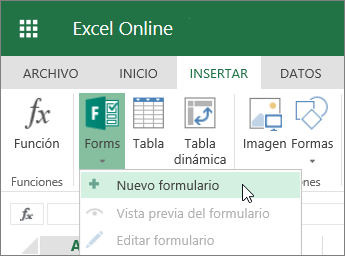
Sugerencia 4: Inmovilizar columnas y filas
Inmovilizar columnas y filas para mantenerlas visibles al desplazarse por los datos.
-
Seleccione la celda debajo de las filas y a la derecha de las columnas que quiera inmovilizar.
-
Después, haga clic en Vista > Inmovilizar paneles > Inmovilizar paneles.
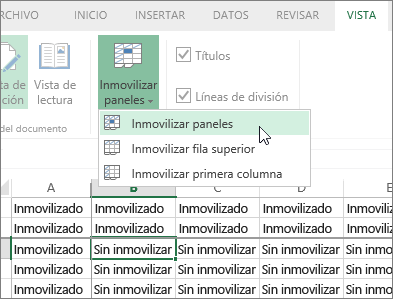
Sugerencia 5: Filtrar datos con una tabla
Convierta sus datos en una tabla para crear filtros:
-
Haga clic dentro de los datos.
-
Seleccione Insertar > Tabla.
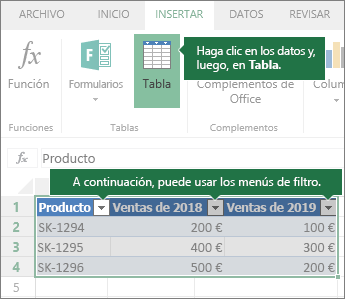
Sugerencia 6: Dejar que Autosuma detecte el rango
Si tiene números en celdas contiguas, use el botón Autosuma 
-
Seleccione la celda inferior o a la derecha del rango para generar la suma.
-
Seleccione Inicio >

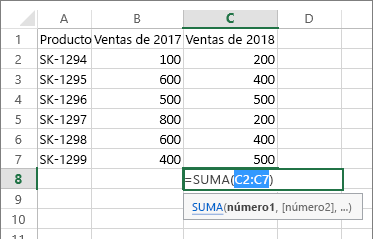
Sugerencia 7: Trabaje sin conexión
OneDrive sincroniza archivos con el equipo.
-
Abra el Explorador de archivos en Windows o Finder en un equipo Mac. Verá OneDrive en la parte izquierda.
-
Puede copiar archivos en esta carpeta, moverlos a otra ubicación o cambiarlos de nombre.
Si se desconecta de Internet, podrá abrir y editar esos archivos sin conexión. Cuando se vuelva a conectar, se sincronizarán con OneDrive.