Un grupo de Microsoft 365 es distinto de un grupo de contactos (que anteriormente se denominaba “lista de distribución”). Un grupo de contactos es un conjunto de direcciones de correo electrónico que puede usar para enviar un mensaje de correo electrónico o una invitación a una reunión a todos los usuarios a la vez. Para crear un grupo de contactos, vea Crear un grupo de contactos.
Vea un vídeo corto sobre la creación de un grupo para usarlo como una dirección de correo electrónico de la empresa.

-
Abra Outlook para Windows.
-
Seleccione Inicio > Nuevo grupo.


-
Rellene la información del grupo.
-
Nombre del grupo: cree un nombre que transmita la finalidad del grupo.
Una vez que haya escrito un nombre, se le proporcionará una dirección de correo electrónico sugerida. “No disponible” significa que el nombre del grupo ya está en uso y que debe probar otro. Tenga en cuenta que, después de elegir un nombre de grupo, no podrá cambiarlo.
-
Descripción: si lo desea, escriba una descripción que ayude a otros usuarios a entender la finalidad del grupo. Esta descripción se incluirá en el correo electrónico de bienvenida cuando alguien se una al grupo.
-
Clasificación: elija una clasificación. Las opciones disponibles dependerán de lo que haya configurado su organización.
-
Privacidad: De forma predeterminada, los grupos se crean como privados. Esto significa que solo los miembros autorizados de la organización pueden ver el contenido del grupo. Cualquier otra persona de la organización que no esté autorizada no puede ver lo que hay en el grupo.
-
seleccione Público para crear un grupo cuyo contenido pueda verlo cualquier miembro de la organización y del que todos esos usuarios puedan formar parte.
-
seleccione Privado para crear un grupo en el que haya que solicitar aprobación para formar parte de él y cuyo contenido solo lo puedan ver los miembros del grupo.
-
-
Enviar todas las conversaciones del grupo y los eventos a las bandejas de entrada de los miembros Seleccione esta casilla si quiere habilitar la posibilidad de que los miembros vean todos los eventos y las conversaciones del grupo en su bandeja de entrada sin tener que visitar áreas de trabajo independientes del grupo. Los miembros pueden cambiar esta configuración para sus propios buzones.
-
Seleccione Crear.
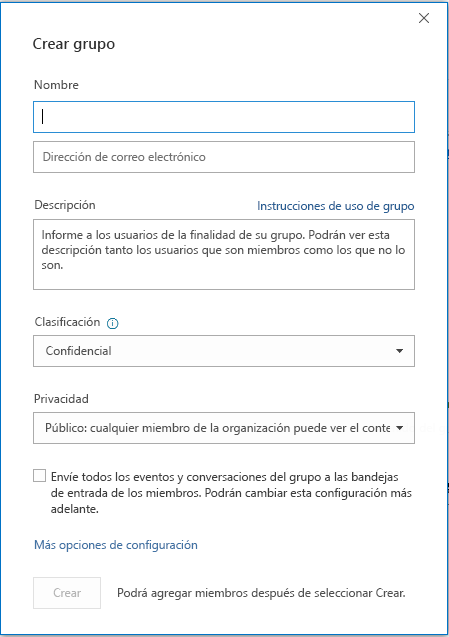
Nota: Esta característica solo está disponible en Outlook para Mac heredadas.
-
Abra Outlook para Mac.
-
Seleccione Archivo > Nuevo > Grupo.

-
Rellene la información del grupo:
-
Nombre del grupo: cree un nombre que transmita la finalidad del grupo.
Una vez que haya escrito un nombre, se le proporcionará una dirección de correo electrónico sugerida. “No disponible” significa que el nombre del grupo ya está en uso y que debe probar otro. Tenga en cuenta que, después de elegir un nombre de grupo, no podrá cambiarlo.
-
Descripción: si lo desea, escriba una descripción que ayude a otros usuarios a entender la finalidad del grupo. Esta descripción se incluirá en el correo electrónico de bienvenida cuando alguien se una al grupo. Haga clic en Siguiente.
-
Escriba las direcciones de correo electrónico de los miembros o selecciónelos de la lista de contactos para agregarlos al grupo. Puede agregar invitados al grupo de fuera de su centro educativo o su organización.
-
Privacidad: De forma predeterminada, los grupos se crean como privados. Esto significa que solo los miembros autorizados de la organización pueden ver el contenido del grupo. Cualquier otra persona de la organización que no esté autorizada no puede ver lo que hay en el grupo.
-
seleccione Público para crear un grupo cuyo contenido pueda verlo cualquier miembro de la organización y del que todos esos usuarios puedan formar parte.
-
seleccione Privado para crear un grupo en el que haya que solicitar aprobación para formar parte de él y cuyo contenido solo lo puedan ver los miembros del grupo.
-
-
Clasificación: elija una clasificación. Las opciones disponibles dependerán de lo que haya configurado su organización.
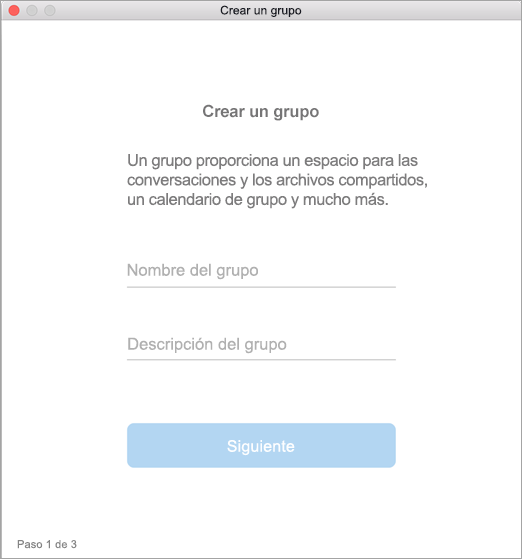
-
-
Haga clic en Crear. Verá un correo de bienvenida en la Bandeja de entrada del grupo recién creado.
-
Abra la aplicación de Outlook para móvil.
-
Seleccione Grupos en el panel de carpetas.
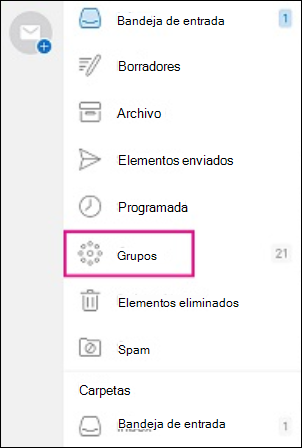

-
En el encabezado Grupos, pulse y .
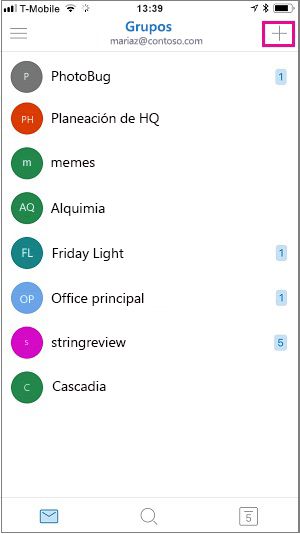
-
En la página Nuevo grupo, escriba un nombre para el grupo y seleccione Siguiente.
-
En la página Configuración, escriba la información necesaria, incluido el nivel de privacidad (Público o Privado), la clasificación y si los miembros del grupo deben seguir las conversaciones y los eventos del grupo en sus buzones de correo personales.
-
Pulse Crear.
-
Escriba las direcciones de correo electrónico de los miembros o selecciónelos de la lista de contactos para agregarlos al grupo. Puede agregar invitados al grupo.
-
Pulse Agregar. Verá un correo de bienvenida en la bandeja de entrada del grupo recién creado.
Crear un grupo PLC en Outlook (Office 365 Educación)
Un grupo de la Comunidad profesional de aprendizaje (PLC) es un tipo de grupo de Microsoft 365 con el que se facilita un espacio compartido para los formadores con el objetivo de que lo usen para la colaboración. Los PLC están disponibles en los planes de Microsoft 365 Educación.
Un PLC es muy similar a otros grupos de Microsoft 365. Se incluyen un buzón y un calendario compartidos, una biblioteca de documentos compartida y un bloc de notas de OneNote. El bloc de notas está diseñado para los formadores e incluye plantillas y una gran cantidad de recursos que proporcionan ideas y asistencia.
Notas:
-
La creación de grupos de PLC no se permite en el nuevo Outlook en la Web. La creación de grupos PLC ahora solo está disponible en Teams
-
Si quiere crear un grupo PLC, aún puede realizar esta acción en Teams o cambiando a la versión clásica de Outlook en la Web mientras esté disponible.
-
Los grupos PLC existentes no se ven afectados, se puede acceder a ellos desde Outlook en la Web de la manera habitual y usarlos como siempre ha hecho. Este cambio solo afecta a los nuevos grupos PLC. Para más información sobre cómo crear grupos PLC en Teams, consulte Crear un equipo para PLC en Microsoft Teams
-
Abra Outlook.
-
Haga clic con el botón derecho en Grupos y seleccione Descubrir grupos.
-
En el campo Búsqueda, escriba una palabra clave para buscar los grupos adecuados.
-
Presione Entrar.
-
Para cada grupo que quiera agregar, seleccione Solicitar unirse. Para obtener más sugerencias de grupo, seleccione Más sugerencias.
Nota: Si no ve Grupos en el panel izquierdo, es posible que su organización no haya activado Grupos.
Vea también
Crear un grupo en Outlook.com o Outlook en la Web
Agregar y quitar miembros del grupo en Outlook








