Recuperar o reemplazar un mensaje de correo electrónico enviado en Outlook
|
El soporte guiado en el explorador puede proporcionar soluciones digitales para problemas de Office |
La recuperación de mensajes está disponible después de seleccionar Enviar y solo está disponible si usted y el destinatario tienen una cuenta de correo electrónico deMicrosoft 365 o De Microsoft Exchange en la misma organización. Los mensajes enviados a o desde una cuenta de Hotmail, Gmail o live.com no se pueden recuperar.
Nota: Esta característica no está disponible en Outlook para Mac. Vea ¿Puedo recuperar un correo electrónico enviado en Outlook para Mac?
Seleccionar una pestaña para su versión de Outlook
Sugerencia: Si no puede seguir los pasos siguientes, es posible que todavía no esté usando el nuevo Outlook para Windows . Pruebe a seguir los pasos de la pestaña clásica de Outlook .
Recuperar un mensaje en el nuevo Outlook para Windows
-
Seleccione Elementos enviados en el panel de carpetas izquierdo y, después, haga doble clic en el mensaje enviado para abrirlo en una ventana independiente.
-
En la cinta de opciones, seleccione

-
Poco después, recibirá un informe de recuperación de mensajes en su bandeja de entrada. Seleccione el vínculo de ese mensaje para ver si la recuperación se ha realizado correctamente, si está pendiente o si se ha producido un error.
Con la recuperación de mensajes, un mensaje enviado se recupera de los buzones de los destinatarios que aún no lo hayan abierto. También puede reemplazarlo con un mensaje de sustitución. Por ejemplo, si olvidó incluir un dato adjunto, puede intentar recuperar el mensaje y luego enviar un mensaje de reemplazo con el dato adjunto.
Recuperar y reemplazar un mensaje
-
En la panel de carpetas a la izquierda de la ventana de Outlook, elija la carpeta Elementos enviados .
-
Abra el mensaje que quiere recuperar. Debe hacer doble clic para abrir el mensaje. Para recuperar el mensaje, no basta con seleccionarlo para que aparezca en el panel de lectura.
-
Si tiene la cinta de opciones clásica, en la pestaña Mensaje , seleccione Acciones > Recuperar este mensaje.

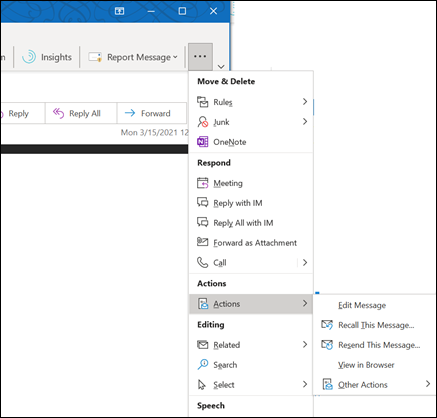
Notas:
-
Si no ve el comando Recuperar este mensaje, es probable que no tenga una cuenta de Exchange o que la característica no esté disponible en la organización.
-
No puede recuperar un mensaje protegido por Azure Information Protection.
-
No puede recuperar un mensaje en Outlook en la Web.
-
-
Seleccione Eliminar las copias no leídas de este mensaje o Eliminar las copias no leídas y reemplazar con un mensaje nuevo y, a continuación, seleccione Aceptar.
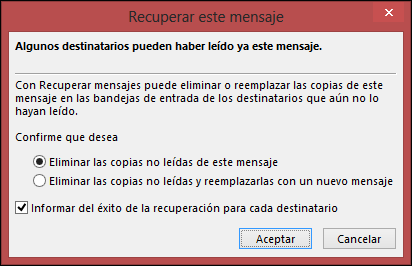
-
Si va a enviar un mensaje de reemplazo, redacte el mensaje y, a continuación, seleccione Enviar.
Para comprobar la recuperación
Después de enviar una solicitud de recuperación, normalmente menos de 30 segundos más tarde, recibirá una notificación por correo electrónico con el asunto "Informe de recuperación de mensajes para el mensaje [asunto del mensaje original]".
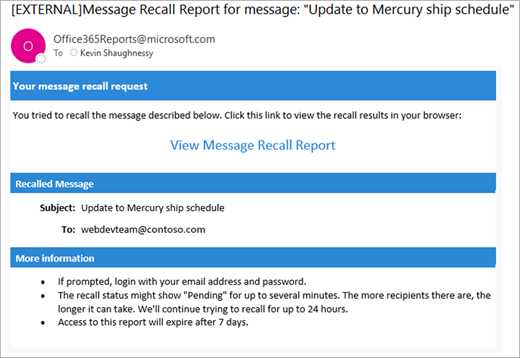
Seleccione el vínculo Ver informe de recuperación de mensajes para ver el informe en el explorador. Si se le solicita, inicie sesión con sus credenciales de buzón para ver el informe.
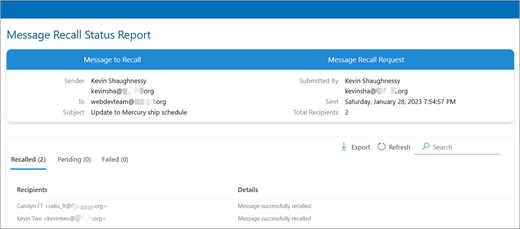
Las acciones de recuperación suelen ser rápidas, independientemente del número de destinatarios implicados. Pero si la solicitud de recuperación no se puede ejecutar inmediatamente por algún motivo (por ejemplo, el buzón del destinatario no está disponible temporalmente), seguiremos intentando hasta 24 horas antes de marcar la recuperación como errónea.
Las actualizaciones de estado suelen ser bastante rápidas, pero a veces pueden tardar hasta cinco minutos en enviarse a un mensaje con unos pocos cientos de destinatarios. Para un gran número de destinatarios (decenas de miles) la recuperación en sí sigue siendo rápida, pero puede tardar hasta treinta minutos en recuperar el estado de recuperación para todos los destinatarios.
Nota: Los pasos siguientes son para Outlook.com que es la versión basada en el explorador de Outlook y es para cuentas personales de Microsoft, como Outlook.com, Hotmail.com, MSN.com, etc. Si usa Outlook en un explorador web y tiene una cuenta profesional o educativa, consulte la pestaña Outlook.com .
Recuperar un mensaje en Outlook en la Web
-
Seleccione Elementos enviados en el panel de carpetas izquierdo y, después, haga doble clic en el mensaje enviado para abrirlo en una ventana independiente.
-
En la cinta de opciones, seleccione

-
Poco después, recibirá un informe de recuperación de mensajes en su bandeja de entrada. Seleccione el vínculo de ese mensaje para ver si la recuperación se ha realizado correctamente, si está pendiente o si se ha producido un error.
Nota: Los pasos siguientes son para Outlook.com que es la versión basada en explorador de Outlook para cuentas personales, como Outlook.com, Hotmail.com, MSN.com, etc. Si usa Outlook en un explorador con una cuenta profesional o educativa, consulte la pestaña Outlook en la Web.
¿Puedo recuperar un mensaje en Outlook.com?
Supongamos que acaba de enviar un mensaje de correo electrónico a alguien por error en Outlook.com. ¿Cómo lo recuerda?
Desafortunadamente, no puedes.
La recuperación de mensajes no está disponible para los usuarios con direcciones de correo electrónico que terminen en @outlook.com, @hotmail.com, @live.com o @msn.com. Se trata de servicios de correo electrónico basados en web en los que, una vez que envía un mensaje de correo electrónico, este desaparece del servidor de correo electrónico y está fuera de su control.
Configurar deshacer envío en Outlook.com
Aunque no puede recuperar un mensaje una vez que se ha enviado, al activar la opción de deshacer envío, Outlook.com retrasos en el envío del mensaje para que pueda cancelarlo si cambia de opinión.
Puede retrasar el envío del mensaje durante 5 o 10 segundos. Para activar la opción deshacer envío:
-
En la parte superior de la página, seleccione Configuración

-
En Deshacer envío, elija el tiempo que esperará Outlook.com para enviar los mensajes.
-
Selecciona Guardar.
Deshacer el envío en Outlook.com
Una vez configurado deshacer el envío, verá el mensaje Deshacer envío en la parte inferior de la lista de mensajes siempre que envíe un mensaje nuevo. El aviso estará disponible durante el período de tiempo que establezca en Redactar y responder.
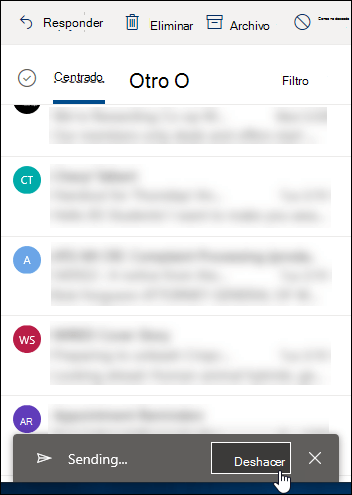
¿Aún necesita ayuda?
|
|
Para obtener soporte técnico en Outlook.com, haga clic aquí o seleccione Ayuda en la barra de menús y escriba la consulta. Si la autoayuda no resuelve el problema, desplácese hacia abajo hasta ¿Necesita más ayuda? y seleccione Sí. Para ponerse en contacto con nosotros en Outlook.com, deberá iniciar sesión. Si no puede iniciar sesión, haga clic aquí. |
|
|
|
Para obtener más ayuda con sus suscripciones y su cuenta de Microsoft, visite Ayuda con la cuenta y la facturación. |
|
|
|
Para obtener ayuda y solucionar problemas de otros productos y servicios de Microsoft, escriba su problema aquí. |
|
|
|
Publique preguntas, siga debates y comparta sus conocimientos en la comunidad de Outlook.com. |
Vea también
Recuperación de mensajes basada en la nube en Exchange Online: Microsoft Community Hub









