Version 2.0
We've given To Do a fresh new look with more background options. Customize each list with your choice of solid colors or full screen images – including the iconic Berlin tower from Wunderlist. Based on customer feedback, we've also reduced list headers to put the focus back on your lists and tasks.
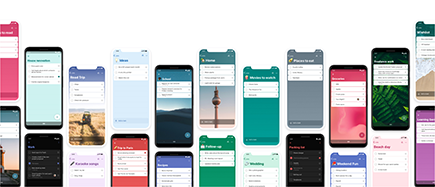
To choose the background for a list, select the three dots in the top right and then select the desired color or image.
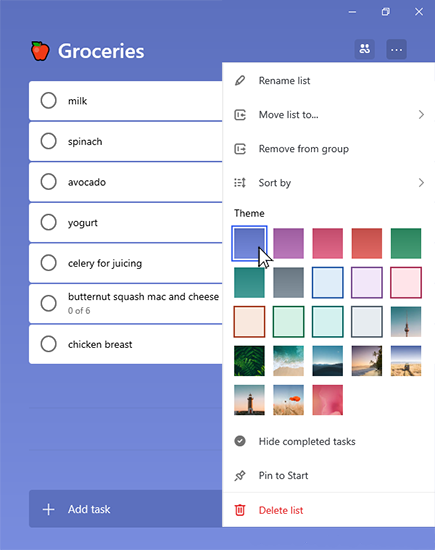
Version 1.63
With our latest update, you can create list groups to organize your lists. Just tap or click the list group icon to the right of +New List to create a new list group. This will create a group with the name “Untitled group”. To rename it, just tap or click to select “Untitled group” and begin typing the new group name.
To add lists to a group, click or tap and hold the list to drag and drop it in to the group. On mobile you can also tap the three dots to the right of the group name and then select the option to Add/Remove Lists.
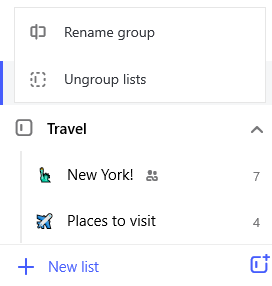
On Windows or web right-click the list group to make changes to your list group. On mobile, tap the three dots to the right of the group name. You can then choose to Rename group or Ungroup lists. Selecting the option to Ungroup lists will remove the list group. The lists from the group will remain and you will be able to access them in the sidebar.
Version 1.62
Now it's possible to assign tasks to any member of a shared list, including yourself. To assign a task within a shared list, open the task’s detail view and click or tap Assign. Then, select the member of the shared list you’d like to assign the task to.
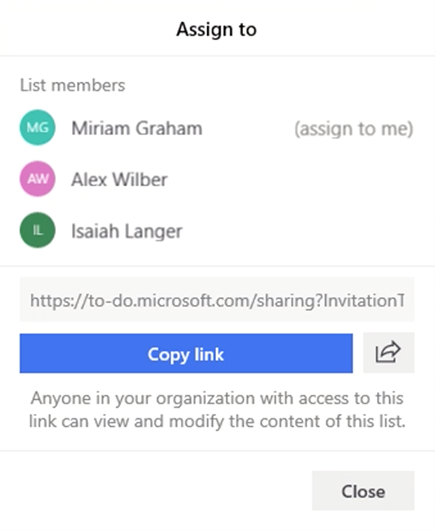
To view all of your task assignments, click or tap the Assigned to Me list. Any task that has been assigned to you will automatically show up here along with assignments from other enabled connections, such as Planner.
The Planner connection can be turned on in To-Do Settings. The Assigned to Me list appears automatically. It can be turned off by opening To-Do Settings and setting the Assigned to Me smart list to off.
Version 1.52
The next step in our Outlook and Microsoft 365 integrations will arrive in version 1.52 with flagged email as tasks. Customers signing in to the To-Do web or Windows app with a work or school will have the option to Show list and enable flagged email as tasks in their account.
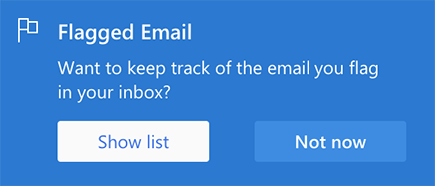
Once the Flagged Email list is enabled, it will be populated with up to 10 flagged emails from the last 2 weeks. All emails flagged from that point forward will also flow into To-Do as tasks. In To-Do those emails will be fully editable tasks, which can be renamed, assigned due dates and reminders, added to My Day and marked as Important. To open the original email, just select the option to Open in Outlook from the detail view.
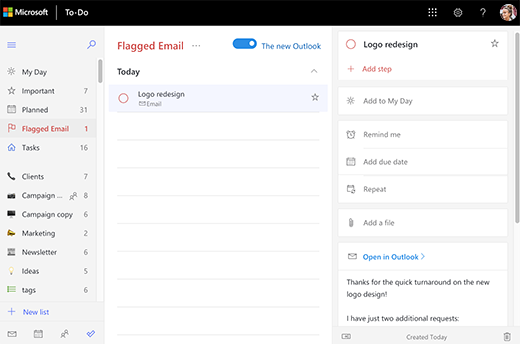
Version 1.49
With our next update, Microsoft To-Do will support file attachments. You can now include more context by adding an image, document or other file to your task. Microsoft To-Do supports all file types, though file uploads are limited to 25 MB per task. Files that were added in Outlook Tasks will also be fully accessible in Microsoft To-Do.

At the moment, files are only supported within personal lists. We will bring file support to tasks within shared lists with a future update. While all file types are accessible on Android, only photos are able to be uploaded from our Android app at this time.
Version 1.39
In version 1.39 Microsoft To Do will get a new look on web. With our simple new design you can focus on staying organized. We’ve made it easier to visually organize your lists by color and keep track of your tasks at a glance with our updated icons.

Customers using Microsoft To Do in tandem with other M365 web apps will also appreciate a more unified design experience across the apps.
Version 1.32
Now that we’ve released Steps, we’re excited to share our own next step with you: List Sharing in Microsoft To Do. We’ve designed sharing in Microsoft To Do to be flexible and lightweight, so the app can work the way you do. With our share link, we make it easy to coordinate and collaborate in small teams and one-on-one. Just generate the link and share with your team, family and friends via email, SMS or app of your choice. Once you’ve accomplished your project together, you’re free to stop sharing and turn off the share link, remaining in control of your list.
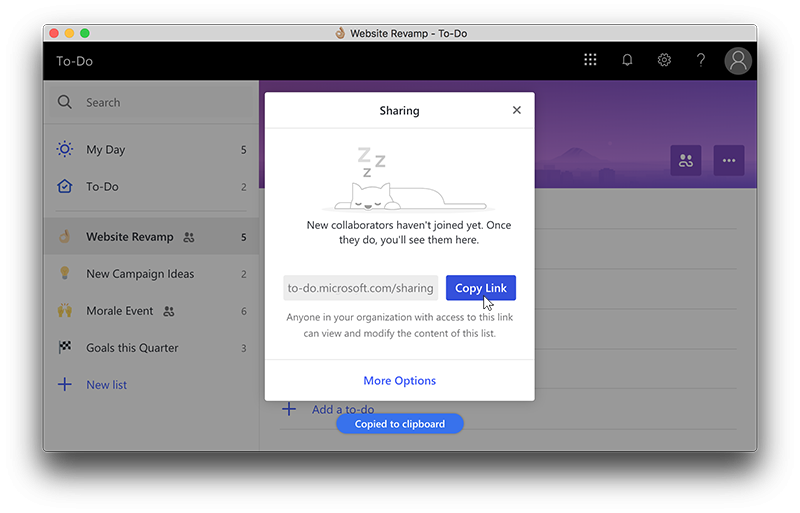
This update will begin rolling out to Microsoft To Do for iOS, Android, Windows 10 and the web in early June. We anticipate most To-Do users having this update in their apps by mid-June.
Version 1.28
With the release of Microsoft To Do version 1.28 we're happy to introduce Steps. Similar to the idea of subtasks, Steps allow any to-do to be broken down in to smaller, more actionable pieces.
To help customers be even more productive, each to-do will display just how many steps it contains and how many of those steps have been completed so far. Steps will also maintain their completion state even as the to-do they belong to is marked as completed or incomplete.











