Note: If you experience issues displaying customer data details, or notice that the information about customer or product details is hidden, please refresh your browser to make the details appear.
With Duet Enterprise for Microsoft SharePoint and SAP, you can view and update information about your sales contacts in a collaboration workspace. Changes you make to sales contact information in Duet are stored in SAP so that they are available to Duet and SAP users who have the appropriate permissions.
You can also use Microsoft Outlook to view your sales contacts when you are offline. This is useful if you are travelling, say, on a sales visit and you cannot connect to the Internet. Before your trip, you can synchronize your sales contacts from SharePoint to Outlook. Your sales contacts will now be available as normal Outlook contacts and you can view, modify or delete them. Later when connect to SAP, you can re-synchronize the contacts so that the modifications you have made show in SharePoint and saved in SAP.
I want to
View Sales Contact details
To view Sales Contact details:
-
From the Customer Center, click the down-arrow next to the name of the customer for which you want to view sales contact details and click Open Workspace.
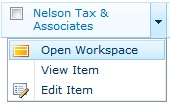
-
On the Collaboration Workspace page, under Sales Contacts, click the

-
Click View Contact and the Contacts – View Item window appears.
Update sales contact details
To update customer details:
-
From the Customer Center, click the down-arrow next to the name of the customer for which you want to update Sales Contact details and click Open Workspace.
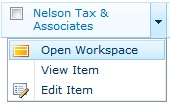
-
On the Collaboration Workspace page, under Sales Contacts, click the


-
On the Contacts – Edit Item window, add or modify any relevant information, and then click Save.
Delete sales contact
To delete a sales contact:
-
From the Customer Center, click the down-arrow next to the name of the customer for which you want to delete the sales contact, and click Open Workspace.
-
On the Collaboration Workspace page, under Sales Contacts, click the

Synchronize sales contact from SharePoint to Outlook
To synchronize sales contacts from Microsoft SharePoint 2010 to your Microsoft Outlook contacts list:
-
From the Customer Center, click the down-arrow next to the name of the customer for which you want to update Sales Contact details and click Open Workspace.
-
Click on the Web part for the sales contacts list, select List Tools on the ribbon and click List.
-
On the ribbon, click Connect to Outlook.
The sales contacts displayed on your SharePoint page are synchronized to your Outlook. Open Outlook and go to the SharePoint External Lists folder to see your sales contacts.
Working with your sales contact from Outlook
Sales contacts synchronized from your SharePoint page to Outlook are available offline. This means that you can view, modify or edit them as you would any other contact.
-
In Microsoft Outlook, go to the SharePoint External Lists folder to view your sales contacts.
-
Double-click on a contact to open it. You can now view, modify or delete the contact.
-
On the Contact tab, click Contact Details to see information about the contact retrieved from SAP.
-
After your changes are complete, click Save.
When you later connect to your company network, your changes in Outlook automatically synchronize with SAP. The sales contacts in SAP, SharePoint and Outlook then reflect the most up-to-date information.










