Using tags in Microsoft Teams
Tags let you quickly reach a group of people all at once.
You can categorize people based on attributes, such as role, project, skill, training, or location. For example, a "Nurse" or "Manager" or Designer" tag will enable you to reach groups of people in Teams without having to type every single name.
To use a tag, just @mention it in a channel. Everyone who has been assigned that tag will receive a notification.
Another way to use a tag is to start a new chat and then select the tag that's assigned to the people you want to reach.
There are three kinds of tags in Teams:
-
Custom tags: Team owners and team members (if given permission) can create and assign tags to people on the team. You can use these tags to start new chats in channel conversations.
-
Shift-based tags: Reach people who are shift-based on their schedule info in the Shifts app. You can use these tags to start new chats and in channel conversations.
-
Automatic tags: Reach people by department or job title in channel conversations. These tags must be set up by your IT admin.
@mention a tag in a channel
In a channel conversation, simply @mention a tag (type @ and the tag name) in your message and select the tag from the list. The tag will appear just like any @mention, and the people associated with the tag will be notified.
Start a chat using a tag
To start a chat with the members of a tag, select New chat 
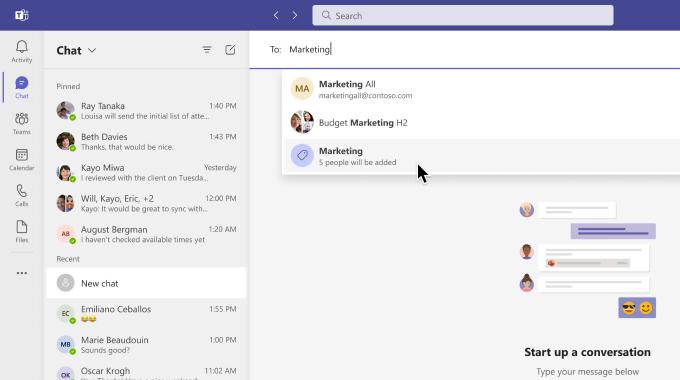
Create and manage custom tags in Teams
Select Teams 


Note: If you're unable to create tags, your organization might not have the feature enabled. To get permissions to create or manage tags, contact your team owner.
Tags settings for team owners
Choose whether team members can create tags:
Team owners can choose whether members of their team can create tags. Select Teams 
Go to More options 

Choose whether to use shift-based tags:
To use shift-based tags in Teams, turn on the Shifts toggle. To learn more about Shifts settings, see Manage settings in Shifts.
Choose whether team members can use automatic tags:
To allow team members to @mention people based on department of job title, go to the @mention section, and then select the check box labeled Show members the option to @mention groups based on job title or department. This will notify everyone in that group.
Notes:
-
Tags will soon be supported in shared and private channels. For shared channels, only direct members of a shared channel can be added to a shared channel tag.
-
If you're an admin, see Set up targeted communications for more info about how to enable automatic tags in your org.
-
For IT admins, see Manage tags in Microsoft Teams.
-
Tags are not yet available in Air Gap.
Tags let you quickly reach a group of people all at once.
Tags categorize people based on attributes, such as role, project, skill, training, or location. For example, a "Nurse" or "Manager" or Designer" tag will enable you to reach groups of people in Teams without having to type every single name.
Tap Teams 


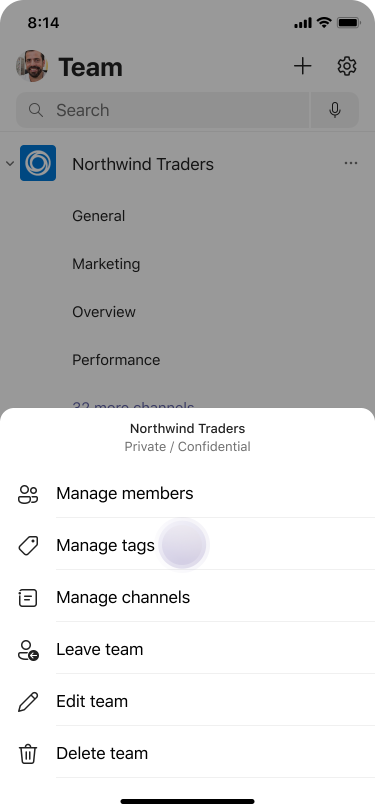
To use a tag, just @mention it in a channel. Everyone who has been assigned that tag will receive a notification.
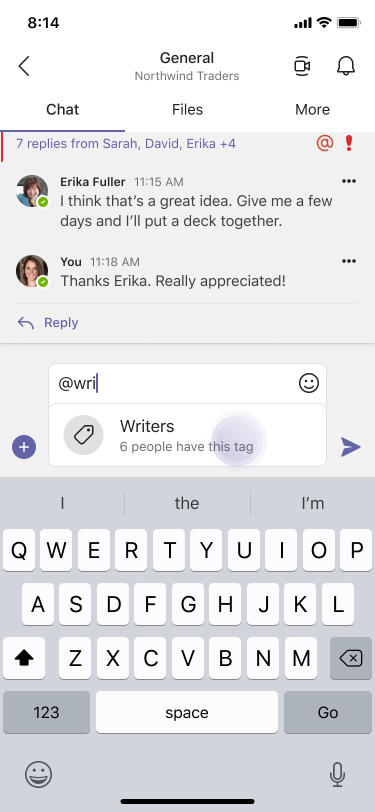
Another way to use a tag is to start a new chat, and then select the tag that is assigned to the people you want to reach.
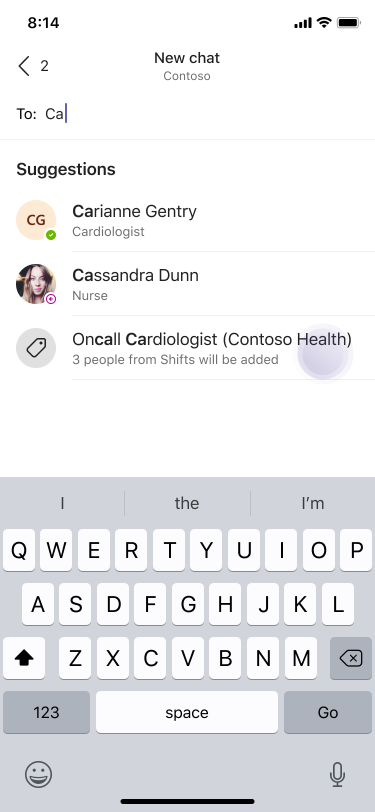
Notes:
-
If you're unable to create tags, your organization might not have the feature enabled. To get permissions to create or manage tags, contact your team owner.
-
For IT Admins: See Manage tags in Microsoft Teams.
-
Tags are not yet available in Air Gap.
Tags let you quickly reach a group of people all at once.
Tags categorize people based on attributes, such as role, project, skill, training, or location. For example, a "Nurse" or "Manager" or Designer" tag will enable you to reach groups of people in Teams without having to type every single name.
Tap Teams 


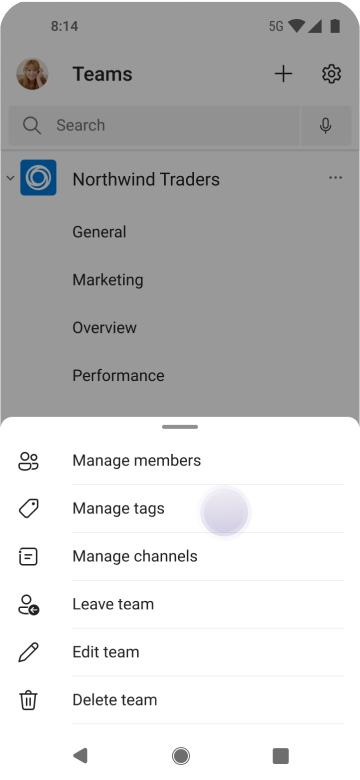
To use a tag, just @mention it in a channel. Everyone who has been assigned that tag will receive a notification.
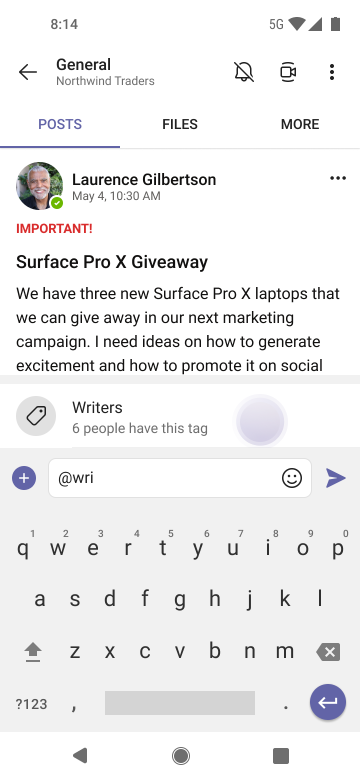
Another way to use a tag is to start a new chat, and then select the tag that is assigned to the people you want to reach.
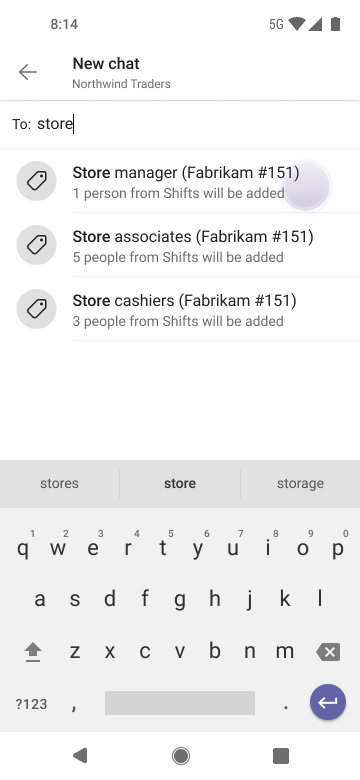
Notes:
-
If you're unable to create tags, your organization might not have the feature enabled. To get permissions to create or manage tags, contact your team owner.
-
For IT Admins: See Manage tags in Microsoft Teams.
-
Tags are not yet available in Air Gap.










