Note: This article is out-of-date. Please visit the Whiteboard in Microsoft Teams page and the Whiteboard support page to get the latest information.
Whiteboard integration in Microsoft Teams meetings is powered by Whiteboard for the web, which lets participants of Teams meetings collaborate together on a shared digital canvas.
How do I get started with a whiteboard in a Teams meeting?
You can share a whiteboard to make it available to all participants in a Teams meeting. That same whiteboard is simultaneously available in the Whiteboard applications on Windows 10, iOS, and on the web.
-
After joining a Teams meeting, click the Share icon in the share tray of that meeting.
-
In the Whiteboard section, select Microsoft Whiteboard.
How do you use the whiteboard in a Teams meeting?
As soon as the Whiteboard canvas has been started, Teams meeting attendees can ink and type collaboratively. To add ink, click the Pen icon, select a color, and then begin to draw, sketch, or write on the board. To add text, click the Note or Text icons, and then begin to type. These objects can be moved around on the canvas.
For richer functionality, Teams meeting attendees can open the whiteboard they’re editing in the full-featured Microsoft Whiteboard apps for Windows 10 or iOS to add other content types and use additional features. These changes will appear in the whiteboard being edited in the Teams meeting.
If a Teams meeting is recorded, will it include Whiteboard as part of the recording?
If you share a whiteboard during a Teams meeting that is being recorded, it will not be part of the recording. We will provide information to customers when this becomes available.
Can I access and continue working on a whiteboard after a Teams meeting ends?
After a Teams meeting, its whiteboard will be available to all participants from the Teams meeting chat, in a tab labeled Whiteboard. The whiteboard will also be available in the Board Gallery in the Microsoft Whiteboard apps for Windows 10 and iOS, so that meeting attendees can continue collaborating on a whiteboard even after a meeting has ended.
Can anyone start or ink on a whiteboard in a Teams meeting?
Teams meeting attendees within the same Microsoft 365 tenant can collaborate on a whiteboard. Anonymous, federated, or external users are not yet supported. We will provide information to customers when this becomes available.
Can I get Whiteboard in Teams meetings on my Surface Hub?
When joining a Teams meeting, sign in to Whiteboard or Surface Hub, and then click the Whiteboard icon in the meeting controls to share the whiteboard.
Note: If you add any content to Whiteboard without being signed in and then use the Whiteboard icon in Teams to try and share it, a new empty board will be created and shared with the meeting. (The prior whiteboard will still be synced to your list of whiteboards.)
Will the Whiteboard in Teams integration be available for Microsoft Teams Rooms?
Whiteboard in Teams meetings is available for Microsoft Teams Rooms. Inking is available if the room system is equipped with a touch display. In Teams Rooms with a standard display, Whiteboard will be in View-Only mode.
Note: Whiteboard in Microsoft Teams Rooms currently shows an "Open in App" button that will not open the application. It will be removed in the future.
When will Whiteboard be available for One-on-One Teams calls?
We will provide additional information to customers when this becomes available. Currently, Whiteboard in Teams is available only for calls with three or more participants.
How can I enable Microsoft Whiteboard in Teams meetings for my organization?
Whiteboard is automatically enabled for applicable Microsoft 365 tenants and customers are able to use Whiteboard in Teams meetings with the Microsoft Teams clients on Windows 10, Mac, iOS, Android, and on the web.
If Whiteboard is not available for you in Teams, contact your organization’s Microsoft 365 administrator. See Enable Microsoft Whiteboard for your organization for detailed instructions for administrators.
How do I get started with a whiteboard in a Teams meeting on mobile?
You can share a whiteboard to make it available to all participants in a Teams meeting. That same whiteboard is simultaneously available in the Whiteboard applications on Windows 10, iOS, and on the web.
-
After joining a Teams meeting from your phone or tablet, select More options

-
Select Share Whiteboard from the list of options.
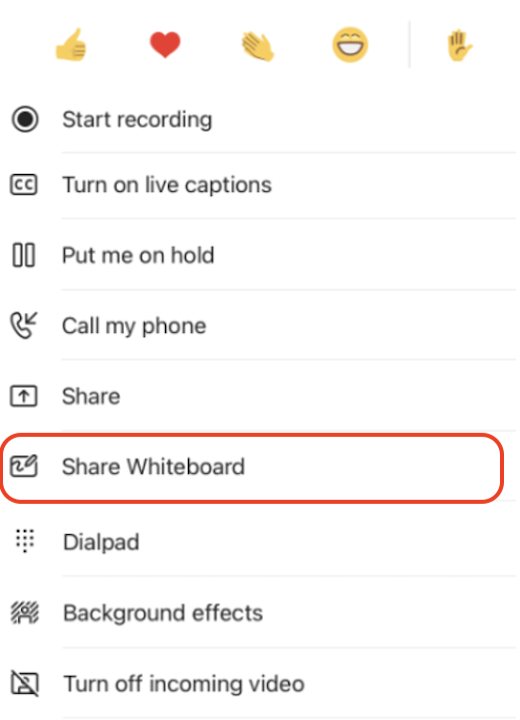
How do you use the whiteboard in a Teams meeting on mobile?
As soon as the Whiteboard canvas has been started, Teams meeting attendees can ink and type collaboratively. To add ink, tap the Pen icon, select a color, and then begin to draw, sketch, or write on the board. To add text, tap the Note or Text icons, and then begin to type. These objects can be moved around on the canvas.
For richer functionality, Teams meeting attendees can open the whiteboard they’re editing in the full-featured Microsoft Whiteboard apps for Windows 10 or iOS to add other content types and use additional features. These changes will appear in the whiteboard being edited in the Teams meeting.
How do I stop sharing a whiteboard in a Teams meeting on mobile?
There are two ways to stop sharing a whiteboard in a mobile Teams meeting.
From the main meeting window, tap Stop on the Whiteboard banner, or from More options 










