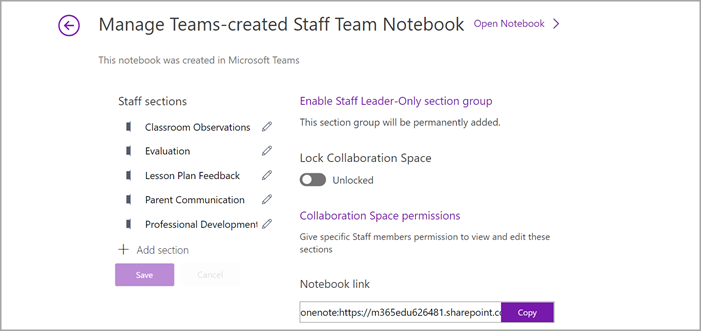When you create a staff team in Microsoft Teams, that team will come with its own OneNote Staff Notebook. A Staff Notebook is a digital notebook that helps facilitate educator collaboration at the school and district levels. Staff team creators own the notebook and have administrative permissions that allow them to add other members/co-owners and manage the notebook's settings.
Teams delivers these essential components of the OneNote Staff Notebook experience:
-
Staff Member Notebooks — a private space shared only between staff leaders and individual staff members. Use this space for taking notes on professional development, lesson plans, evaluations, and more.
-
Content Library — a space where read-only documents and files can be uploaded and accessed by staff team members. Use this feature for storing information on policy, procedure, school planning and more.
-
Collaboration Space — where all members of a staff team can share, organize, and collaborate. Work together on anything from lesson plans to department-wide initiatives.
-
Leader-only Section - a private space that only staff team owners and co-owners can see. This section is great for private initiatives such as drafting meeting agendas, pre-planning materials, and keeping confidential information.
Set up Staff Notebook in Teams
If you have created a staff team but haven't set up its Staff Notebook yet, you’ll be guided through the right steps the first time you visit the Staff Notebook tab.
To get started:
-
Navigate to the staff team you would like to set up a Staff Notebook for and select the Staff Notebook tab.
-
Select Set up a OneNote Staff Notebook.
-
From the dropdown menu, select Blank notebook to set up a new Notebook with no existing content, or From existing notebook content to copy over content from another Notebook.
-
Set up sections in each member's private space and select Create.
Add or delete Staff Notebook pages and sections.
-
Navigate to a staff team you created or co-own and select the General channel.
-
Select the Staff Notebook tab.
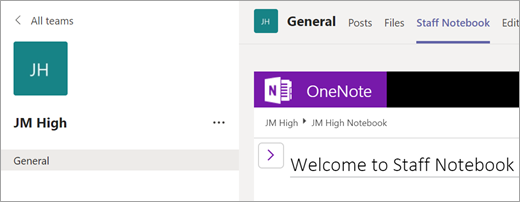
-
Select the Navigation button

-
To add a new section, select Add section. Enter the section name and select OK.
-
To add a new page, select Add page and enter a name for the page.
-
To delete a page, right click on the page name in the navigation bar and select Delete page.
-
Use Staff Notebook in a channel
Each time you create a new channel in the class, a new section is automatically created in the Staff Notebook’s Collaboration Space. Staff leaders and members can edit and work on OneNote pages within a channel.
-
Navigate to a class team, then select a channel.
-
Select the Notes tab.
Expand Staff Notebook view
Expand the Staff Notebook tab to a bigger size by selecting the dropdown arrow next to the Staff Notebook tab. Then select Expand tab 
Manage Staff Notebook settings in OneNote
If you are a Staff Team owner, you can access and manage all your Staff Notebook's settings by navigating to the Staff Notebook app in OneNote.
Notes:
-
When using a Staff Notebook created via Microsoft Teams, you cannot add/remove members using the Staff Notebook Wizard online.
-
Notebook members must be added/removed via Microsoft Teams.
-
Select the App launcher


-
Select Manage notebooks.
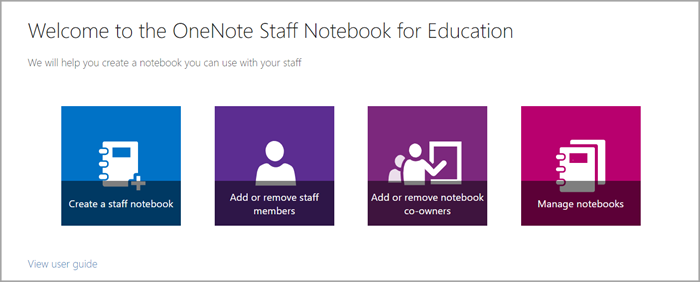
-
Choose the Staff Notebook you would like to manage settings for. You can only manage settings for Staff Notebooks you created.
-
Manage settings.