Use live captions in a live event in Microsoft Teams
Important:
-
Teams live events will be retired and replaced by town halls in September 2024. Get started with town hall in Teams for enhanced virtual event experiences.
-
To learn more, see Switch from Microsoft Teams live events to town halls.
Note: This article has done its job, and will be retiring soon. To prevent "Page not found" woes, we're removing links we know about. If you've created links to this page, please remove them, and together we'll keep the web connected.
Live event attendees can view live captions and subtitles in up to six languages in addition to the language being spoken. Event organizers can select the languages from a list of over 50.
In this article
Note: Captions and subtitles aren't yet available for some government clouds.
Set up live captions and subtitles
Organizers can enable live captions and subtitles for an event and choose the languages they'll be available in. To set up live captions and subtitles for your event, select the Captions box when you're scheduling your event.
Note: Live captions and subtitles are only available for live events produced using Teams.
Use the Translate to menu to add up to six languages attendees can choose to see captions and subtitles in, in addition to the language being spoken. For example, if the spoken language is English, but you know there’s an office in the Netherlands tuning in, select Dutch (Netherlands) so they can get captions in Dutch.
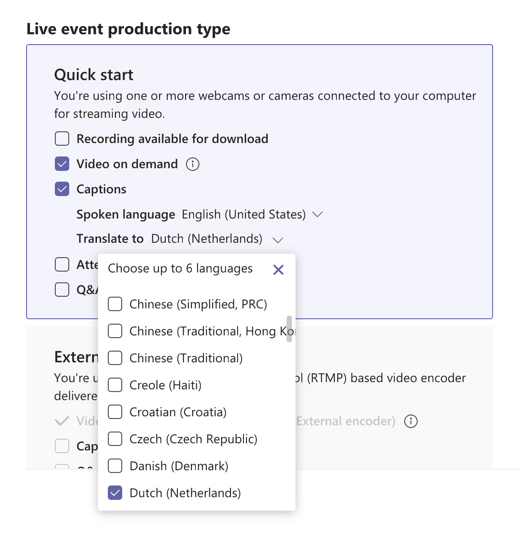
Notes:
-
Supported spoken languages for this feature include English, Chinese, Dutch, French, German, Hindi, Italian, Japanese, Korean, Portuguese, Russian, Spanish, and Swedish.
-
Supported translation languages include Afrikaans, Arabic, Bosnian, Bulgarian, Catalan, Chinese (Simplified, PRC), Creole, Czech, Danish, Dutch, English, Estonian, Filipino, Finnish, French, German, Greek, Hebrew, Hindi, Hmong, Hungarian, Indonesian, Italian, Japanese, Klingon, Korean, Latvian, Lithuanian, Malagasy, Malay, Maltese, Norwegian, Persian, Polish, Portuguese, Queretaro Otomi, Romanian, Russian, Samoan, Serbian (Latin), Serbian Cyrillic, Slovak, Slovenian, Spanish, Swahili, Swedish, Tahitian, Thai, Tongan, Turkish, Ukrainian, Urdu, Vietnamese, Welsh, and Yucatec Maya.
-
If Captions isn’t there, contact your IT admin to turn this feature on.
Get the most out of captions and subtitles
-
Speak clearly, slowly, and directly into the mic.
-
Avoid locations with background noise.
-
Avoid having multiple people speaking at the same time.
-
Use the highest quality Teams-certified equipment available to you.
Note: Curse words will be starred out.
Download transcripts
After the live event has finished, click Calendar 

For best results, open the files with Microsoft Word.
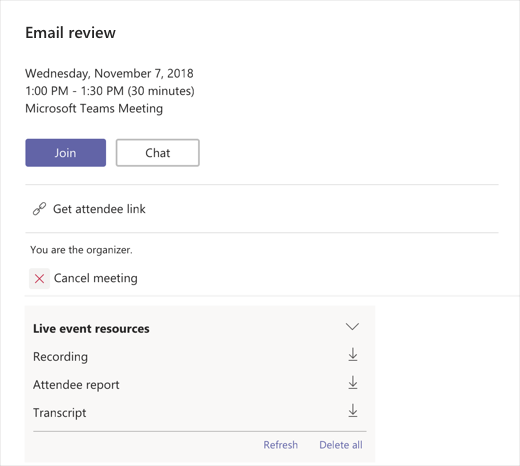
Use live captions and subtitles
Producer experience
Producers can control their own live captions and subtitles for the event from Settings 
To turn your own live captions and subtitles on and off, select My live captions.
To enable or disable attendee live captions and subtitles, select Attendee live captions. Attendees will get a notification when you make a change to this setting.
Attendee experience
To turn on live captions and subtitles, select Captions/Subtitles On
To change the caption language, select Settings 
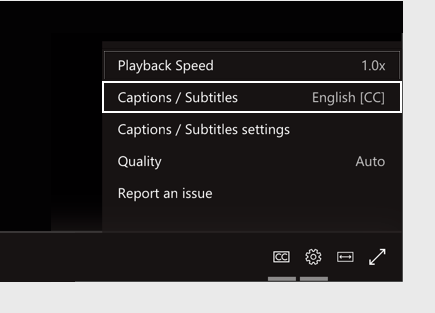
Note: The available languages are set by the live event organizer.










