If you have a touch-enabled device and are using a digital pen, by default it starts drawing immediately when the pen hits the document canvas.
To turn off drawing mode after you've drawn what you want, press the Esc key. This action puts you back into selection mode.
You can turn off automatic inking on a more systematic level. To make the pen work as a stylus by default and only ink when in “Draw” mode on the Draw tab:
Make the pen work as a stylus by default
-
In your Office app, select File > Options.
The Options dialog box opens.
-
Select the Advanced tab. Under the Pen heading, select the Use pen to select and interact with content by default option.
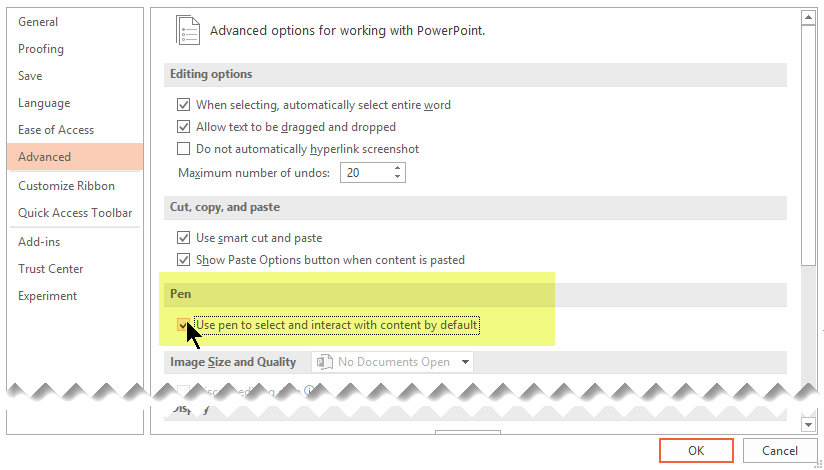
Requirements for the Inking feature
|
Applies to: |
Word, Excel, PowerPoint |
|
Operating system: |
Windows 10, version 1511 or later |
Make the pen work as a stylus by default
-
Open the Settings app from the home screen of your iOS device.
-
Scroll through the list of apps at the bottom of the Settings page to find Word, Excel, or PowerPoint, and tap to open its Settings.
-
In the app settings on the right side, at the bottom under Draw and Annotate, toggle Apple Pencil Always Draws Ink.
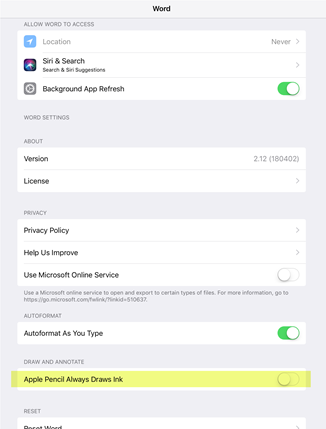
Requirements for the Inking feature
|
Applies to: |
Word, Excel, PowerPoint |
|
Operating system: |
iOS |










