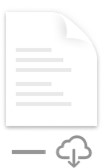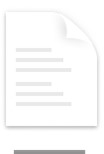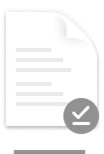OneDrive Files On-Demand helps you access all your files in OneDrive without having to download all of them and use storage space on your device.
When you turn on Files On-Demand, you’ll see all your files in Mac Finder and get new information about each file. New files created online or on another device appear as online-only files, which don’t take up space on your device. When you’re connected to the internet, you’ll be able to use online-only files like every other file on your device.
Important: Files On-Demand requires Mac OS 10.14 or newer.
Save space with OneDrive
With OneDrive Files On-Demand, you can:
-
Save space on your device by making files online only
-
Set files and folders to be always available on your device
-
See important information about files, such as whether they are shared
-
See thumbnails of over 300 different file types even if you don’t have the required application installed to open it
Your files will have these statuses in Finder:
 |
Online-only files don’t take up space on your computer. You see a cloud icon for each online-only file in Finder, but the file doesn’t download to your device until you open it. You can’t open online-only files when your device isn’t connected to the internet. |
 |
When you open an online-only file, it downloads to your device and becomes a locally available file. You can open a locally available file anytime, even without internet access. If you need more space, you can change the file back to online only. Just right-click the file and select Free up space. |
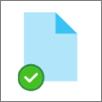 |
Only files that you mark as Always keep on this device have the green circle with the white check mark. These always available files download to your device and take up space, but they’re always there for you even when you’re offline. |
Download and set up OneDrive Files On-Demand
Download and install OneDrive Files On-Demand for Mac.
For new OneDrive accounts on Mac OS Mojave, Files On-Demand is turned on by default when you set up OneDrive. Existing users need to turn on Files On-Demand in OneDrive Preferences.
Notes:
-
OneDrive Files On-Demand requires an Apple File System (APFS) formatted volume for syncing files. If you've been using a previous file system, it will be automatically updated when you upgrade to Mac OS Mojave.
-
Files On-Demand settings are unique to each device, so make sure you turn it on for each device where you want to use it.
-
To learn how an admin can turn on Files On-Demand, see Configure Files On-Demand for Mac (IT administrators).
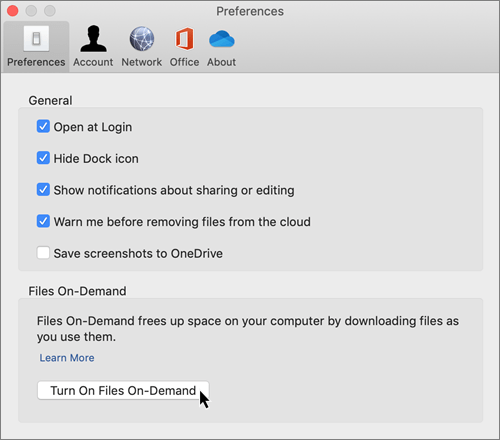
Mark a file or folder for offline use or as online-only
Once Files On-Demand is turned on, you'll see the following new options when selecting files or folders in Finder.
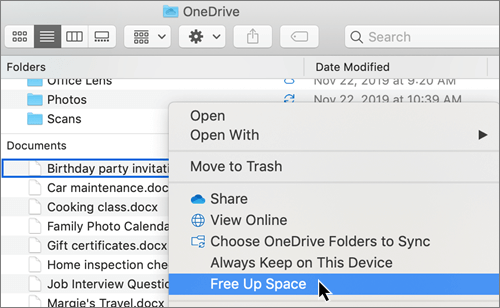
If you don’t see the options above, you'll need to relaunch Finder:
-
Press and hold the Control and Option keys.
-
Select Finder in the Dock.
-
Select Relaunch.
You can also relaunch Finder from the Force Quit dialog box:
-
Launch Force Quit from the Apple menu (or press option + command + escape).
-
Select Finder and press Relaunch.
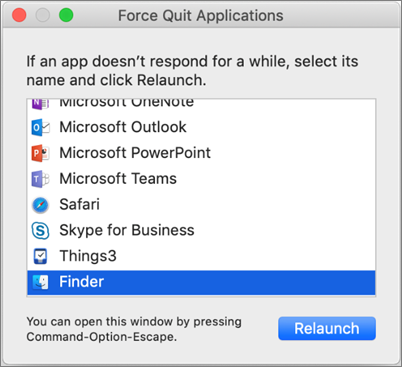
Notes:
-
New files or folders created online or on another device appear as online-only to save maximum space. However, if you mark a folder as "Always keep on this device," new files in that folder download to your device as always available files.
-
If a folder is online-only, you can still mark individual files within that folder as always available.
-
Finder can search for online-only files by name, but it cannot search the contents within online-only files because they aren't stored on the device.
Choose a folder to hide on your device
Sometimes you might want to make sure a folder doesn't show up on a device for privacy reasons. For example, you might want to hide a personal folder on a work computer. Here's how you do that.
-
Select the OneDrive cloud icon up in your Menu bar, select the three dots to open the menu, and select Preferences.
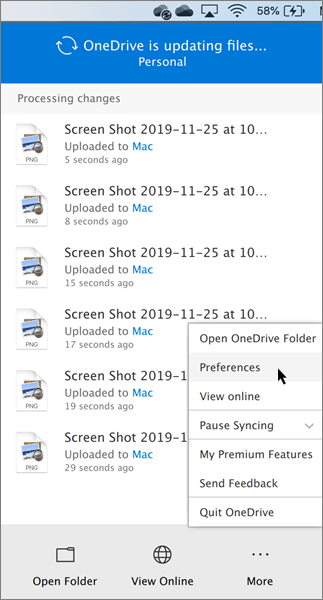
-
Select the Account tab, and then select Choose folders.
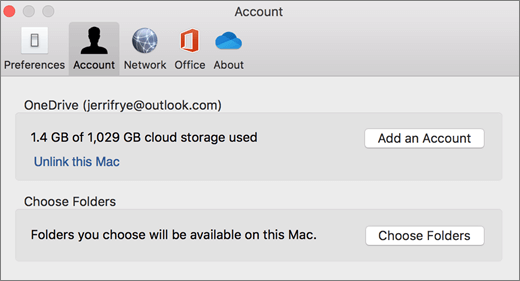
-
Clear the check box next to the folder you want to keep off this device.
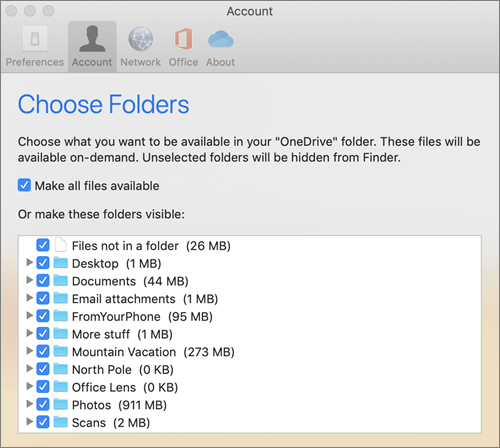
Important: Files On-Demand settings are unique to each device, so you may need to do this on each device where you want to keep a folder hidden.
Files On-Demand and deleting files
Can I move online-only files within my OneDrive folder?
Yes, you can move online-only files within your OneDrive folder for that OneDrive account. When you move files outside that OneDrive folder, the files download to the new folder and are removed from your OneDrive. If you accidentally delete something, you can restore files or folders by going to your OneDrive recycle bin.
What happens if I delete a file or move it to the trash?
When you delete an online-only file from your device, you delete it from your OneDrive on all devices and online. You can restore deleted files and folders from your OneDrive recycle bin on the web for up to 30 days. If you delete a locally available file, it also appears in your device recycle bin.
If you want to hide a folder on your device, see Choose a folder to hide on your device.
Does changing a file to online-only delete the file from my OneDrive?
No, changing a file to online-only doesn't delete it from your OneDrive. The file no longer takes up space on your device, and you will still be able to see the file from OneDrive mobile apps or on the website.
You'll soon notice updates to Files On-Demand on macOS 12.1 Monterey.
-
Files in OneDrive will appear with new status icons
-
Your OneDrive folder will be visible under Locations in the Finder sidebar
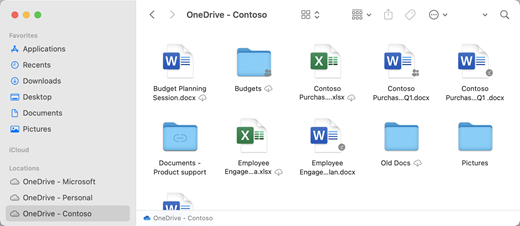
Files On-Demand is enabled by default on macOS 12.1 Monterey. The latest updates will allow you to see all your files in Finder under the Location section on the Sidebar and get new information about each file. Your files will have these statuses in Finder:
|
|
Online-only files don’t take up space on your device. You’ll see a cloud icon for each online-only file in Finder, but the file won’t download to your device until you open it. You won’t be able to open online-only files when your device isn’t connected to the internet. |
|
|
When you open an online-only file, it downloads to your device and becomes a locally available file. You can open a locally available file anytime, even without internet access. If you need more space, you can change the file back to online only. Just right-click the file and select Free up space. |
|
|
Only files that you select as Always keep on this device appear with the icon that includes a circle with a checkmark. These always available files download to your device and will require storage space, but they’re always there for you―even when you’re offline. |
Download and set up OneDrive Files On-Demand
Download and install OneDrive Files On-Demand for Mac.
For new OneDrive accounts on macOS 10.14 Mojave and above, Files On-Demand is turned on by default when you set up OneDrive. Existing users will have Files On-Demand turned on when updating to macOS 12.1 Monterey.
Notes:
-
OneDrive Files On-Demand requires an Apple File System (APFS) formatted volume for syncing files. If you've been using a previous file system, it will be automatically updated when you upgrade to Mac OS Mojave.
-
Files On-Demand settings are unique to each device, so make sure you turn it on for each device where you want to use it.
-
To learn how an admin can turn on Files On-Demand, see Configure Files On-Demand for Mac (IT administrators).
Mark a file or folder for offline use or as online-only
You'll see the following new options when selecting files or folders in Finder.
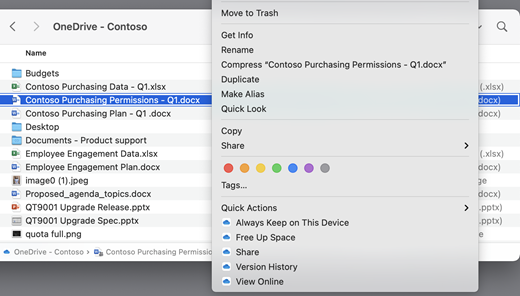
If you don’t see the options above, you'll need to relaunch Finder:
-
Press and hold the Control and Option keys.
-
Select Finder in the Dock.
-
Select Relaunch.
You can also relaunch Finder from the Force Quit dialog box:
-
Launch Force Quit from the Apple menu (or press option + command + escape).
-
Select Finder and press Relaunch.
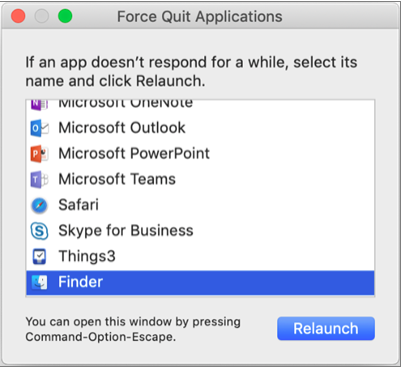
Notes:
-
If you’d like to have all your context on your device at all times and not deal with cloud files, then select all your folders and files in your OneDrive root folder and mark them as “Always keep on this device.”
-
New files or folders created online or on another device appear as online-only to save maximum space. However, if you mark a folder as "Always keep on this device," new files in that folder download to your device as always available files.
-
If a folder is online-only, you can still mark individual files within that folder as always available.
-
Finder can search for online-only files by name, but it cannot search the contents within online-only files because they aren't stored on the device.
-
Files On-Demand and deleting files
Can I move online-only files within my OneDrive folder?
Yes, you can move online-only files within your OneDrive folder for that OneDrive account. When you move files outside that OneDrive folder, the files download to the new folder and are removed from your OneDrive. If you accidentally delete something, you can restore files or folders by going to your OneDrive recycle bin.
What happens if I delete a file or move it to the trash?
When you delete an online-only file from your device, you delete it from your OneDrive on all devices and online. You can restore deleted files and folders from your OneDrive recycle bin on the web for up to 30 days. If you delete a locally available file, it also appears in your device recycle bin.
If you want to hide a folder on your device, see Choose a folder to hide on your device.
Does changing a file to online-only delete the file from my OneDrive?
No, changing a file to online-only doesn't delete it from your OneDrive. The file no longer takes up space on your device, and you will still be able to see the file from OneDrive mobile apps or on the website.
Why are all my files redownloading with the updated Files On-Demand experience that released with macOS 12.1? Why are my always-available files displaying a "“not downloaded"” icon?
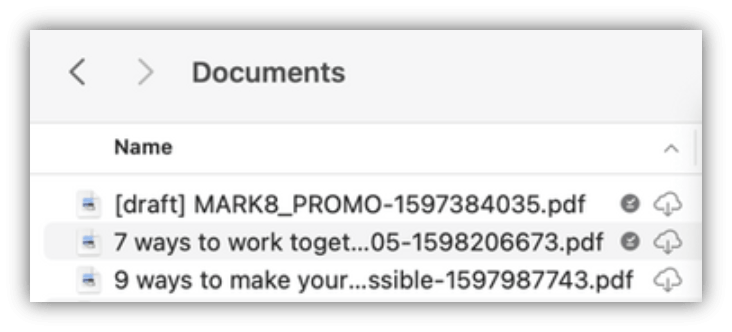
Your files aren’t redownloading, they’re just being moved to another location.
When your OneDrive instance is upgraded to the new Files On-Demand, macOS creates a new folder for your OneDrive files and the old folder is moved into a cache location. This is so OneDrive can preserve your settings for which files are always available, and to prevent the sync client from performing a costly reindexing of all of your content.
As your files are brought into the cache, the macOS File Provider platform is notified and given metadata about the files. That causes the operating system to create the files in the new OneDrive folder that you use. The metadata includes info like how big the files are and, what icons to show.
In the app version 22.033, the Not downloaded icon (
Why were my Finder favorite folders removed?
During the upgrade to the File Provider platform, OneDrive removes these favorites as they no longer point to a valid location. If you favorited the OneDrive folder or moved the folder to the sidebar for quick access, they will also be removed.
To get these favorites and quick access folders back, add them again by dragging the folders to the Finder's sidebar.
How can I make all my OneDrive files available for offline access?
With app version 22.033 you can now do this within OneDrive Preferences.
-
On the menu bar across the top of the screen, select the OneDrive icon.
-
Select OneDrive Preferences > Preferences
-
Select Download all OneDrive files now.
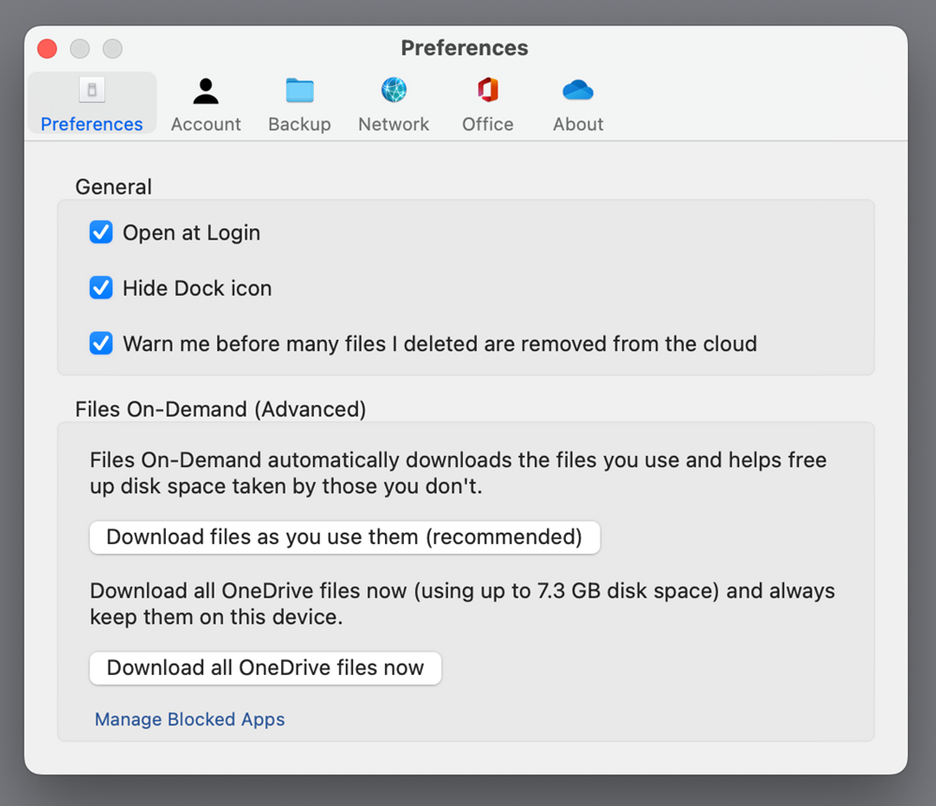
Why is Files On-Demand always enabled?
Because File Provider is the only OneDrive Files On-Demand solution that is supported on macOS 12.3 and it does not support the kernel extension that was previously supported, Files On-Demand must always be enabled on macOS Monterey. To change the setting, check out the previous question.
How can I load my OneDrive folders faster?
To save space and system resources, the File Provider platform doesn't create the files OneDrive is managing until the first time you need them. The first time you open a OneDrive folder, macOS will show them on-demand. This can sometimes take a moment.
To avoid this delay, you can force the system to pre-create all these files and folders for you without downloading your content. To do this, open a Terminal window and type "ls -alR ~/OneDrive" (or the path to your OneDrive). This will ensure your files and folders are created, but not downloaded, before you browse.
Can OneDrive be stored on an external drive? Are there multiple copies of my data?
External drives are fully supported with OneDrive.
When you choose a path to sync your OneDrive, that path is used to derive where to put your OneDrive cache path. If that path is on an external drive, the cache path will be put there.
When your cache path is placed on an external drive, OneDrive tries to minimize the number of copies of your data it makes, and in most cases, only one copy will exist, usually in the sync root. If your home drive runs into disk pressure, the operating system will evict (dataless) files from the sync root, but they can always be obtained again from the cloud if needed. In some cases a file might exist in both places for a short time, but over time OneDrive updates will optimize this further.
User Action
File in sync root
File in cache path
Default state
Dataless
Dataless
Right click > Always Keep on This Device
Dataless
Has data
Double click the file (open)
Has data
Has data
macOS runs into disk pressure
Dataless
Has data
Right click > Free Up Space
Dataless
Dataless
How does pinning a file work when I use an external drive?
If you pin a file, it will download to the cache path only, and starting in app version 22.045, it will show Available on This Device icon (

This is because the file is dataless in the sync root but exists as a full file in the cache path. However, if you pin a file and then double-click it to open it, it will be brought into your sync root, so there are two copies, one in each location.
Files brought into your sync root by pinning and opening the file can still be evicted by macOS when it encounters disk pressure, but when this happens, only the file in the sync root is evicted. The data is still in your cache path, so you can always get to the file's content, even if you are offline. Essentially, if you pin file the data will always be available locally. The only time the data isn’t local is in the default state or when you right click > Free Up Space.
How does disk space usage work in the sync root?
The system logic to decide what files count against used disk space and what files do not is provided by the File Provider platform, not OneDrive or Microsoft. As per File Provider, files with data in the sync root do not count against your used disk space. If an application asks, "How much space is free on this disk?" that answer will exclude these files.
There are a handful of special cases where these rules don't apply:
Pinned files, if your cache path is on your home drive. In this situation, the file in the cache path and the file in the sync root are Apple File System (APFS) clones of each other, and although there are two files, they share the same space on disk until one changes. File Provider won't evict files that have a clone, and such files will count against used disk space.
If your cache path is on an external drive, there is no clone, so pinned files can be evicted from your sync root and don't count against used space on your home drive.
OneDrive designates certain file types as non-evictable, and therefore these files count against used space.
Will Files On-Demand work with local file indexing (e.g. Apple's Spotlight)?
Yes. Spotlight indexes everything that is in your sync root but it will not make dataless files locally available. If you are looking for something in Spotlight that could only be read from the full file (such as image EXIF data), only locally available files will be indexed.
Spotlight will not index the cache folder.
I'm having other problems with Files On-Demand that aren't answered here.
Check out this blogpost for more updates about the Files On-Demand experience.
Learn more
Need more help?
|
|
Contact Support
For technical support, go to Contact Microsoft Support, enter your problem and select Get Help. If you still need help, select Contact Support to be routed to the best support option. |
|
|
|
Admins
|