A new Class Notebook tab will appear in the OneNote ribbon after you install the Class Notebook Add-in.
If you notice that the icons in the Class Notebook tab are missing labels, the first thing to do is ensure you are on the latest version of the Add-in (3.5 or higher).
-
In search on the taskbar, enter Control Panel and select it from the results. Select Programs > Programs and Features.
Check the current version of your OneNote Class Notebook Add-in.
-
If your version of the OneNote Class Notebook Add-in is 3.4 or less, close OneNote Desktop.
-
Uninstall the current Add-in.
-
Install the latest 3.5 version or higher of the Add-in.
For full instructions on how to add the latest version, see Install Class Notebook Add-in for OneNote app.
If the icons in the Class Notebook tab are still missing labels, do the following:
-
Close OneNote.
-
Type Programs and Features into your Start bar

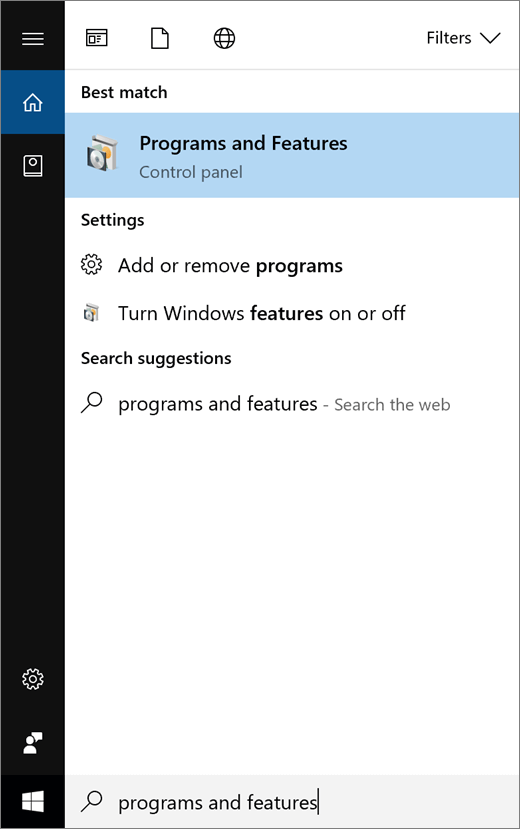
-
Select your version of Microsoft 365 from the list of programs, then select Change.
-
Choose Quick Repair, then Repair.
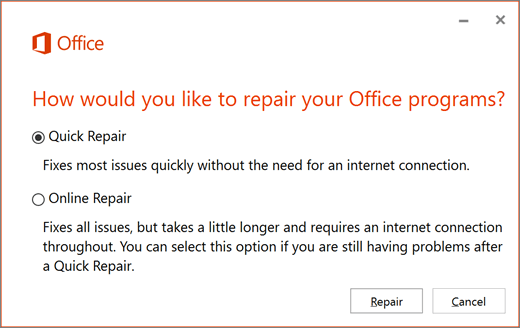
-
Re-open OneNote when the Repair is complete.
If you still don’t see labels on your Class Notebook buttons, contact us for help.










