There are multiple ways to add titles to your slides in PowerPoint. Use the Layout option to create a standalone title slide or to add a title to a slide that contains other text. You can also use the Outline view or the Accessibility ribbon to create and update the titles of your slides.
Select a heading below to open it and see the detailed instructions.
Select a heading below to open it and see the detailed instructions.
You can use the Accessibility ribbon to add or edit slide titles and to make sure your slides are accessible to everyone.
-
Select Review > Check Accessibility. The Accessibility ribbon is displayed, and the Accessibility pane opens to the right of the selected slide.
-
On the Accessibility ribbon, expand the Slide Title menu by selecting the dropdown arrow.
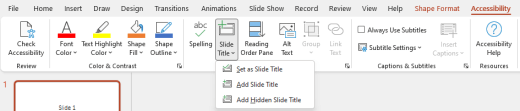
-
Select one of the following options:
Note: The available options depend on whether a title placeholder exists or not, and what type of element is selected on the slide.
-
To move the cursor to the title placeholder, select Edit Slide Title.
-
To add a title placeholder to the slide and move the cursor to the placeholder, select Add Slide Title.
-
To add an off-slide title placeholder and move the cursor to the placeholder, select Add Hidden Slide Title. Because the title is positioned off-slide, it will be invisible during a slide show, but the title is available to help users navigate or select the slide.
-
If there is no title placeholder on the slide, to let the Accessibility Checker select the text box or shape that seems most like a title, select Set as Slide Title. This makes the selected object your slide title. If there is another text box or shape you want to use as the title, select the object, and then choose this option. Only objects with text that aren't in groups can be made into a title.
-
Selecting the Slide Title button without expanding the dropdown menu does the following:
-
If an object that can be set as the title is selected on the slide, that object is set as the slide title (Set as Slide Title).
-
If there is a title, but no object is selected, the cursor moves to the title placeholder (Edit Slide Title).
-
If there is no title and no object is selected, a title placeholder is added and the cursor moves to the placeholder (Add Slide Title).
-
-
-
Type or edit the slide title.
Tip: To review your presentation for missing or duplicate slide titles, run the Accessibility Checker, and then check the Accessibility pane to find them.
You can name or rename a slide by using a slide layout that has a title placeholder.
-
Select the slide whose layout you will change so that it can have a title.
-
Click Home > Layout.

-
Select Title Slide for a standalone title page or select Title and Content for a slide that contains a title and a full slide text box. Many other layout options include titles, too. Pick the one that’s best suited for your presentation.
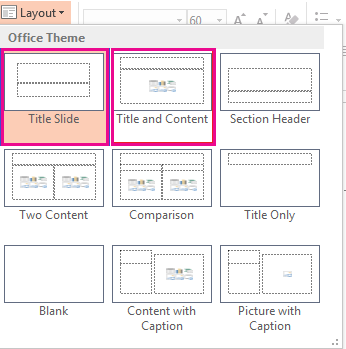
-
Select the Click to add title text box. Enter your title for that slide.

You can also create a slide title in Outline view. This view also shows the titles for any other slides in your presentation.
-
Click View > Outline View.
-
A slide without a title will have no text to the right of the slide number.
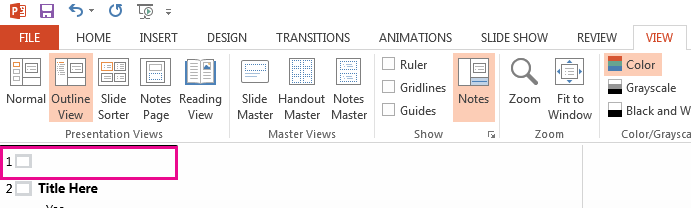
-
If your slide already has a title, it appears next to the slide number.
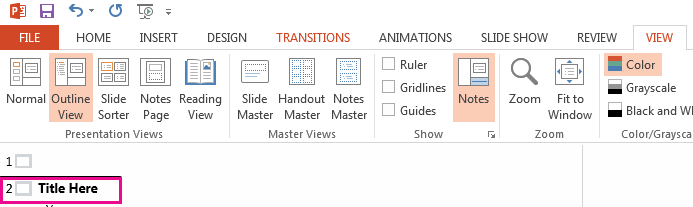
-
-
Click to the right of the slide number.
-
Type your new title here, or update an existing slide title. Your text will appear on the slide as you enter it.
Tip: You can use Outline view as your notes when you give a presentation.
You can position a title off the slide. That way, the slide has a title for accessibility or sorting reasons, but you save space on the slide for other content.
-
On the View tab, select Zoom and then lower the zoom percentage to about 50% so that the margins outside the slide are visible.
-
Type a title in the Title placeholder box.
-
Point the mouse at the border of the Title placeholder box so that the pointer becomes a four-headed move pointer.
-
Drag the Title placeholder upward or downward and then drop it outside the slide boundary.

You can confirm that the title will be invisible during a slide show by selecting Slide Show > From Current Slide.
If you want all or many of your slide titles to be hidden, use Slide Master view to achieve it. Duplicate the slide layout for which you want to have hidden titles. Then on the duplicate layout, move the title placeholder off-slide. Then apply the new layout to the appropriate slides.
For example:
-
On the View tab of the ribbon, in the Master Views group, select Slide Master.
-
In the slide thumbnail pane on the left side of the PowerPoint window, right-click a slide layout (such as Title and Content Layout) that you want to alter and choose Duplicate Layout.
-
Select the duplicated layout.
-
Select the title placeholder, drag it upward, and drop it outside the boundary of the visible slide.
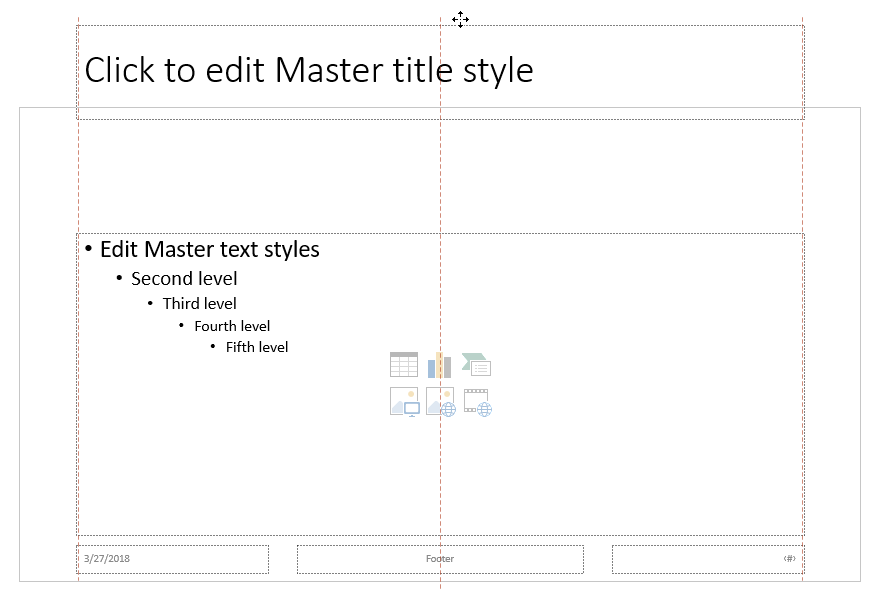
If PowerPoint doesn't allow you to drag the placeholder that far, use View > Zoom to make the slide surface area appear smaller so that there is adequate room to move the placeholder fully off-slide.
-
Close Master view and return to Normal view.
-
Select a slide whose title you want to hide. Right-click it, and apply the "hidden-title" slide layout that you just created.
The title moves to an off-slide position, but it still exists. You can see the title of the slide by switching to Outline view.
If you want the same title on every slide, you may be thinking of what PowerPoint calls a footer. For instructions on putting footers on your slides, see Insert or change footers in PowerPoint slides.
Having slide titles is valuable for:
-
Accessibility A visually impaired person that uses a screen reader relies on the slide titles to know which slide is which.
-
Helping various PowerPoint features work correctly Design Ideas, Apply Layout, and Reset Slide work better on slides that have titles. Insert Hyperlink, Insert Zoom, and custom shows all refer to slides by their titles.
PowerPoint expert Geetesh Bajaj has an article on his site about Hiding Slide Titles in PowerPoint.
Select a heading below to open it and see the detailed instructions.
You can name or rename a slide by using a slide layout that has a title placeholder
-
Select the slide whose layout you will change so that it can have a title.
-
Click Home > Layout.

-
Select Title Slide for a standalone title page or select Title and Content for a slide that contains a title and a full slide text box. Many other layout options include titles, too. Pick the one that’s best suited for your presentation.
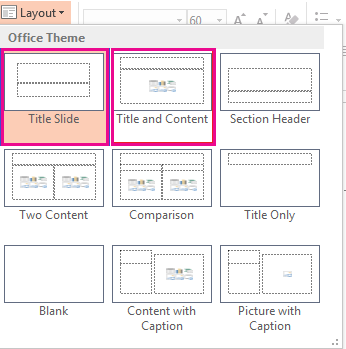
-
Select the Click to add title text box. Enter your title for that slide.

You can also create a slide title in Outline view. This view also shows the titles for any other slides in your presentation.
-
Click View > Outline View.
-
A slide without a title will have no text to the right of the slide number.
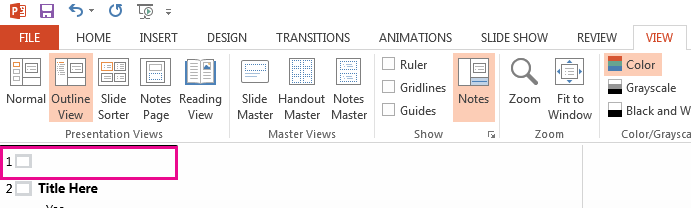
-
If your slide already has a title, it appears next to the slide number.
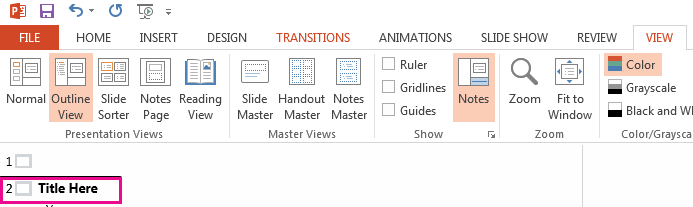
-
-
Click to the right of the slide number.
-
Type your new title here, or update an existing slide title. Your text will appear on the slide as you enter it.
Tip: You can use Outline view as your notes when you give a presentation.
You can position a title off the slide. That way, the slide has a title for accessibility or sorting reasons, but you save space on the slide for other content.
-
On the View tab, select Zoom and then lower the zoom percentage to about 50% so that the margins outside the slide are visible.
-
Type a title in the Title placeholder box.
-
Point the mouse at the border of the Title placeholder box so that the pointer becomes a four-headed move pointer.
-
Drag the Title placeholder upward or downward and then drop it outside the slide boundary.

You can confirm that the title will be invisible during a slide show by selecting Slide Show > From Current Slide.
If you want all or many of your slide titles to be hidden, use Slide Master view to achieve it. Duplicate the slide layout for which you want to have hidden titles. Then on the duplicate layout, move the title placeholder off-slide. Then apply the new layout to the appropriate slides.
For example:
-
On the View tab of the ribbon, in the Master Views group, select Slide Master.
-
In the slide thumbnail pane on the left side of the PowerPoint window, right-click a slide layout (such as Title and Content Layout) that you want to alter, and choose Duplicate Layout.
-
Select the duplicated layout.
-
Select the title placeholder, drag it upward, and drop it outside the boundary of the visible slide.
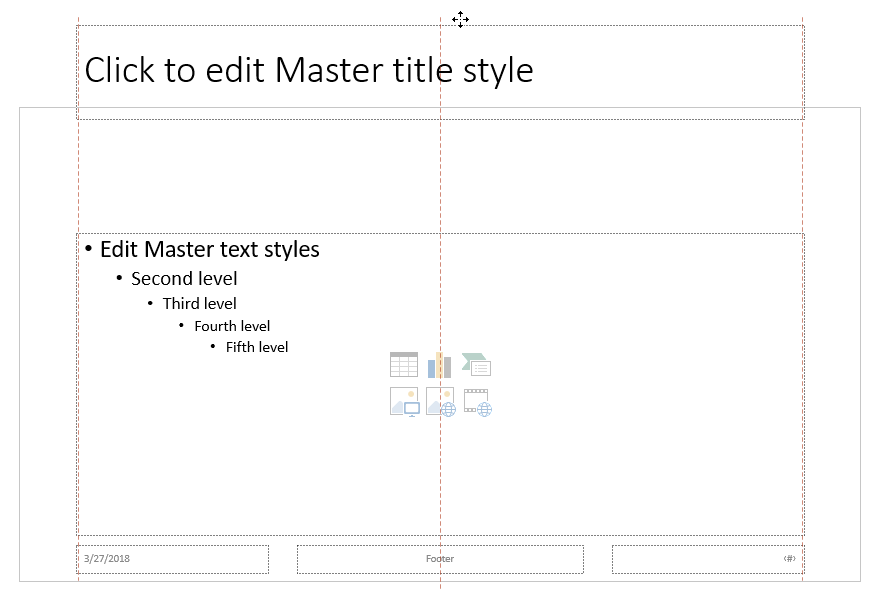
If PowerPoint doesn't allow you to drag the placeholder that far, use View > Zoom to make the slide surface area appear smaller so that there is adequate room to move the placeholder fully off-slide.
-
Close Master view and return to Normal view.
-
Select a slide whose title you want to hide. Right-click it, and apply the "hidden-title" slide layout that you just created.
The title moves to an off-slide position, but it still exists. You can see the title of the slide by switching to Outline view.
If you want the same title on every slide, you may be thinking of what PowerPoint calls a footer. For instructions on putting footers on your slides, see Insert or change footers in PowerPoint slides.
Having slide titles is valuable for:
-
Accessibility A visually impaired person that uses a screen reader relies on the slide titles to know which slide is which.
-
Helping various PowerPoint features work correctly Design Ideas, Apply Layout, and Reset Slide work better on slides that have titles. Insert Hyperlink, Insert Zoom, and custom shows all refer to slides by their titles.
PowerPoint expert Geetesh Bajaj has an article on his site about Hiding Slide Titles in PowerPoint.
Select a heading below to open it and see the detailed instructions.
You can use the Accessibility ribbon to add or edit slide titles and to make sure your slides are accessible to everyone.
-
Select Review > Check Accessibility. The Accessibility ribbon is displayed, and the Accessibility pane opens to the right of the selected slide.
-
On the Accessibility ribbon, expand the Slide Title menu by selecting the dropdown arrow.

-
Select one of the following options:
Note: The available options depend on whether a title placeholder exists or not, and what type of element is selected on the slide.
-
To move the cursor to the title placeholder, select Edit Slide Title.
-
To add a title placeholder to the slide and move the cursor to the placeholder, select Add Slide Title.
-
To add an off-slide title placeholder and move the cursor to the placeholder, select Add Hidden Slide Title. Because the title is positioned off-slide, it will be invisible during a slide show, but the title is available to help users navigate or select the slide.
-
If there is no title placeholder on the slide, to let the Accessibility Checker select the text box or shape that seems most like a title, select Set as Slide Title. This makes the selected object your slide title. If there is another text box or shape you want to use as the title, select that object, and then choose Set as Slide Title. Only objects with text that aren't in groups can be made into a title.
-
Selecting the Slide Title button without expanding the dropdown menu does the following:
-
If an object that can be set as the title is selected on the slide, that object is set as the slide title (Set as Slide Title).
-
If there is a title, but no object is selected, the cursor moves to the title placeholder (Edit Slide Title).
-
If there is no title and no object is selected, a title placeholder is added and the cursor moves to the placeholder (Add Slide Title).
-
-
-
Type or edit the slide title.
Tip: To review your presentation for missing or duplicate slide titles, run the Accessibility Checker, and then check the Accessibility pane to find them.
You can name or rename a slide by using a slide layout that has a title placeholder.
-
Select the slide whose layout you will change so that it can have a title.
-
Click Home > Layout.

-
Select Title Slide for a standalone title page or select Title and Content for a slide that contains a title and a full slide text box. Many other layout options include titles, too. Pick the one that’s best suited for your presentation.
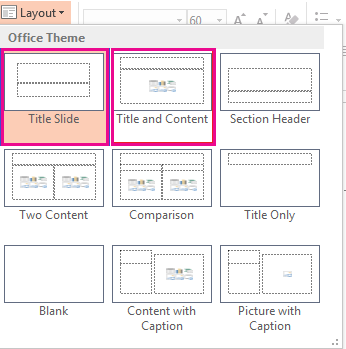
-
Select the Click to add title text box. Enter your title for that slide.

You can also create a slide title in Outline view. This view also shows the titles for any other slides in your presentation.
-
Click View > Outline View.
-
A slide without a title will have no text to the right of the slide number.
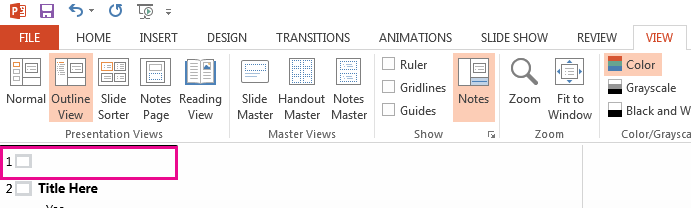
-
If your slide already has a title, it appears next to the slide number.
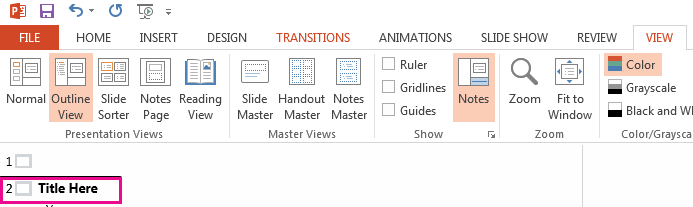
-
-
Click to the right of the slide number.
-
Type your new title here, or update an existing slide title. Your text will appear on the slide as you enter it.
Tip: You can use Outline view as your notes when you give a presentation.
You can position a title off the slide. That way, the slide has a title for accessibility or sorting reasons, but you save space on the slide for other content.
-
On the View tab, select Zoom and then lower the zoom percentage to about 50% so that the margins outside the slide are visible.
-
Type a title in the Title placeholder box.
-
Point the mouse at the border of the Title placeholder box so that the pointer becomes a four-headed move pointer.
-
Drag the Title placeholder upward or downward and then drop it outside the slide boundary.

You can confirm that the title will be invisible during a slide show by selecting Slide Show > From Current Slide.
If you want all or many of your slide titles to be hidden, use Slide Master view to achieve it. Duplicate the slide layout for which you want to have hidden titles. Then on the duplicate layout, move the title placeholder off-slide. Then apply the new layout to the appropriate slides.
For example:
-
On the View tab of the ribbon, in the Master Views group, select Slide Master.
-
In the slide thumbnail pane on the left side of the PowerPoint window, right-click a slide layout (such as Title and Content Layout) that you want to alter, and choose Duplicate Layout.
-
Select the duplicated layout.
-
Select the title placeholder, drag it upward, and drop it outside the boundary of the visible slide.
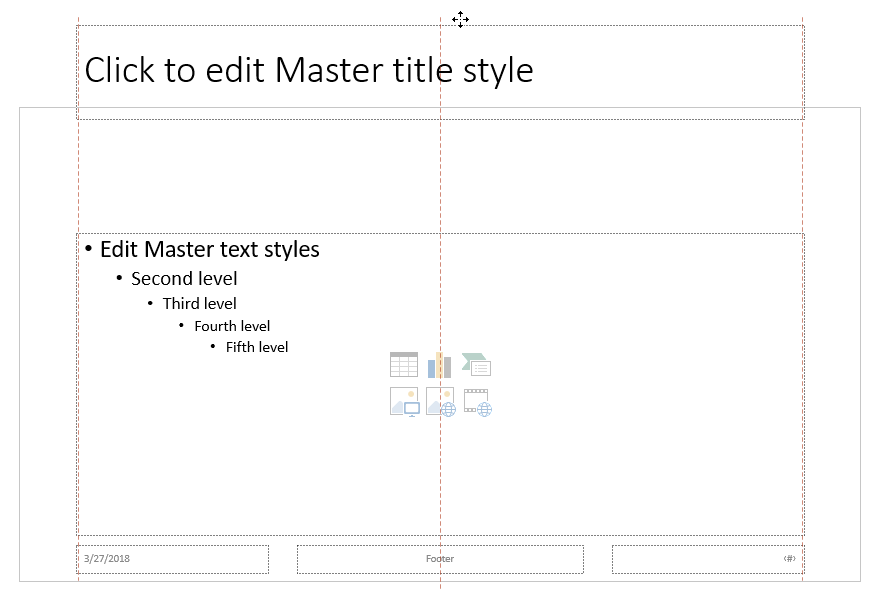
If PowerPoint doesn't allow you to drag the placeholder that far, use View > Zoom to make the slide surface area appear smaller so that there is adequate room to move the placeholder fully off-slide.
-
Close Master view and return to Normal view.
-
Select a slide whose title you want to hide. Right-click it, and apply the "hidden-title" slide layout that you just created.
The title moves to an off-slide position, but it still exists. You can see the title of the slide by switching to Outline view.
If you want the same title on every slide, you may be thinking of what PowerPoint calls a footer. For instructions on putting footers on your slides, see Insert or change footers in PowerPoint slides.
Having slide titles is valuable for:
-
Accessibility A visually impaired person that uses a screen reader relies on the slide titles to know which slide is which.
-
Helping various PowerPoint features work correctly Design Ideas, Apply Layout, and Reset Slide work better on slides that have titles. Insert Hyperlink, Insert Zoom, and custom shows all refer to slides by their titles.
PowerPoint expert Geetesh Bajaj has an article on his site about Hiding Slide Titles in PowerPoint.
Use the Accessibility ribbon to title a slide
You can use the Accessibility ribbon to add or edit slide titles and to make sure your slides are accessible to everyone.
-
Select Review > Check Accessibility. The Accessibility ribbon is displayed, and the Accessibility pane opens to the right of the selected slide.
-
On the Accessibility ribbon, expand the Slide Title menu by selecting the dropdown arrow.
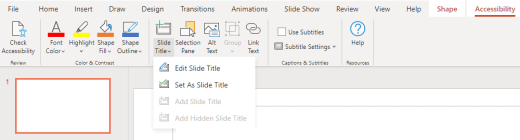
-
Select one of the following options:
Note: The available options depend on whether a title placeholder exists or not, and what type of element is selected on the slide.
-
To move the cursor to the title placeholder, select Edit Slide Title.
-
To add a title placeholder to the slide and move the cursor to the placeholder, select Add Slide Title.
-
To add an off-slide title placeholder and move the cursor to the placeholder, select Add Hidden Slide Title. Because the title is positioned off-slide, it will be invisible during a slide show, but the title is available to help users navigate or select the slide.
-
If there is no title placeholder on the slide, to let the Accessibility Checker select the text box or shape that seems most like a title, select Set As Slide Title. This makes the selected object your slide title. If there is another text box or shape you want to use as the title, select that object, and then choose Set As Slide Title. Only objects with text that aren't in groups can be made into a title.
-
Selecting the Slide Title button without expanding the dropdown menu does the following:
-
If an object that can be set as the title is selected on the slide, that object is set as the slide title (Set As Slide Title).
-
If there is a title, but no object is selected, the cursor moves to the title placeholder (Edit Slide Title).
-
If there is no title and no object is selected, a title placeholder is added and the cursor moves to the placeholder (Add Slide Title).
-
-
-
Type or edit the slide title.
Tip: To review your presentation for missing or duplicate slide titles, run the Accessibility Checker, and then check the Accessibility pane to find them.
Use the Layout option to title a slide
You can name or rename a slide by using a slide layout that has a title placeholder.
-
Select the slide whose layout you will change so that it can have a title.
-
Click Home > Layout.

-
Select Title Slide for a standalone title page or select Title and Content for a slide that contains a title and a full slide text box. Many other layout options include titles, too. Pick the one that’s best suited for your presentation.
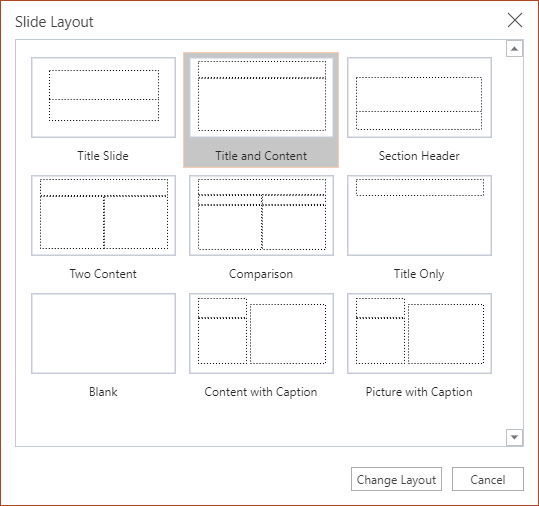
-
Select the Click to add title text box. Enter your title for that slide.

Put a title on a slide, but make the title invisible
You can position a title off the slide. That way, the slide has a title for accessibility or sorting reasons, but you save space on the slide for other content.
-
On the View tab, select Zoom and then lower the zoom percentage to about 50% so that the margins outside the slide are visible.
-
Type a title in the Title placeholder box.
-
Point the mouse at the border of the Title placeholder box so that the pointer becomes a four-headed move pointer.
-
Drag the Title placeholder upward or downward and then drop it outside the slide boundary.

You can confirm that the title will be invisible during a slide show by selecting Slide Show > From Current Slide.











