Use topics to organize and curate community knowledge. Use hashtags to support organic discussion and raise awareness of active campaigns in your organization.
Add a topic
Add a topic to a conversation in a community to focus the discussion. Community members who create a new topic automatically follow it.
Start a conversation:
-
Select Add topics.
-
Type your topic name in the Add topics panel.
-
Select a topic from the matching results. If there's no match, select Create new topic to create a new topic with a description.
-
Post your conversation starter.
Note: Topics are applied to the entire conversation thread, not to individual messages.
Edit a topic
Add or remove topics from a conversation thread using the Viva Engage app, web, or mobile apps.
-
Select the conversation More options button

To add a topic, type the topic name in the Add topics field. You'll see your topics displayed as tags to the right of a tag icon.
To remove a topic, select the X next to it.
-
To add a topic, click on Create new topic in the dropdown menu. In the Create new topic dialog, fill in the Topic name and Description fields. Select OK.
-
You'll see a Topic created dialog with the following Topic created confirmation message:
You're listed under people connected to this topic. To make a change or edit topic details, go to the [Topic name] topic page. The [Topic name] is listed in a blue hyperlink at the bottom of the page.
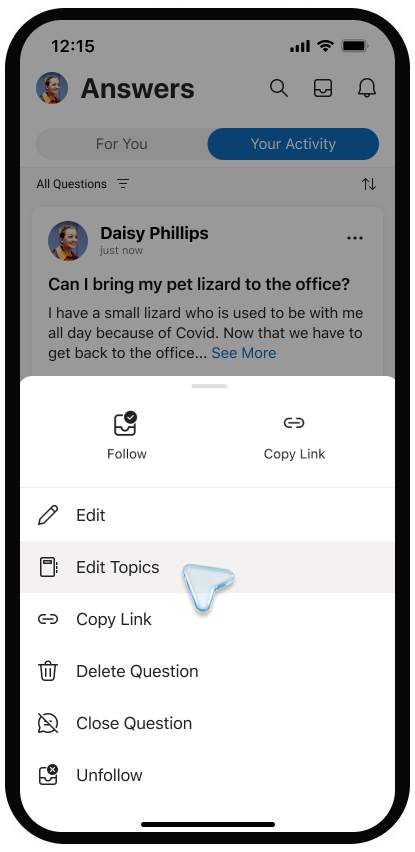
View the topic page
Each topic has a corresponding topic page where you can see conversations tagged with that topic.
-
To open the topic page, select a topic.
The topic page indicates how many people follow topic and who they are. Knowledge managers and admins can use this information to gauge interest in the topic and find potential collaborators.
View questions for topics
-
At the top of the page, below the topic name, select the down arrow in the topic filter. By default, the filter is set to All Conversations.
-
Choose All Questions to see all questions for the topic.
Edit the topic name or description
Tenant admins and topic creators can edit a topic’s name and description. The name and description are shown on the topic page and made available when adding a topic to a conversation.
-
On the topic page, select Edit topic.
-
Update the topic name or description.
-
Select Submit.
Add a hashtag
Add hashtags to messages so they'll show up more easily in searches.
Add the hashtag symbol # before the keyword that you want to tag in your message.
View conversations with similar hashtags
Select a hashtag to search for messages with that specific hashtag within the tenant. You'll only see the messages you have permissions to view.










