When you start Office 2016 or Office 2019 for the first time, you go through steps to activate and setup your account. After you complete the setup process, you can continue using the pre-installed Office 2016 or Office 2019 applications, switch to Microsoft 365 Personal for additional benefits, or use the free trial version of Microsoft 365 Personal for a month.
See this page for more information about Microsoft 365 Personal.
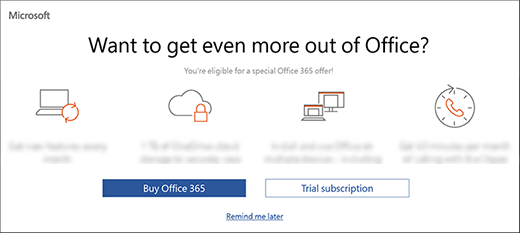
You get a one-year subscription to Microsoft 365 Personal, and your pre-installed Office application license will also switch to use the subscription.
-
Select Buy Microsoft 365, and sign in with a Microsoft account that you want to use with your subscription.
-
Follow the instructions on the page to complete the purchase, then go to your account page to confirm that Microsoft 365 Personal is added to your account.
-
Go back to your Office application, and select Microsoft 365 to complete activating your subscription.
-
To confirm that the license has switched, go to the File tab in any of your Office applications, then check the Product Information on the Account menu. See this article for more information.
Note: Recurring billing is on by default in Microsoft 365 Personal subscription, which means that you’ll be billed for a second year subscription on your renewal date. See Turn recurring billing on or off for Microsoft 365 to change your settings as needed.
When your Microsoft 365 subscription is about to expire, you'll get a notification to remind you to renew your subscription or revert to using Office 2016 or Office 2019 perpetual, that's pre-installed on your computer. See Renew Microsoft 365 Personal, or Account and billing for Microsoft 365 to manage your subscription.
You can try a one-month trial version of Microsoft 365 Personal for free, before deciding to purchase the subscription.
-
On the setup window, select Trial subscription and sign in with a Microsoft account that you want to use with your subscription.
-
Follow the instructions on the page to activate your free trial. Note that your credit card or Paypal info is required, but you won't be charged for the one-month trial period.
-
Go back to your Office application, and select Microsoft 365 to complete activating your trial subscription.
-
To confirm that the license has switched, go to the File tab in any of your Office applications, then check the Product Information on the Account menu. See this article for more information.
Notes:
-
Recurring billing is automatically on for Microsoft 365 Personal free trial. If you want to only use the trial version, turn recurring billing off during the trial period.
-
If you decide to cancel your trial subscription, see Cancel your free trial of Microsoft 365 Personal.
When your Microsoft 365 trial is about to expire, you'll get a notification to remind you to purchase the subscription or end your trial account and revert to using Office 2016 or Office 2019 perpetual that's pre-installed on your computer. See Renew Microsoft 365 Personal, or Account and billing for Microsoft 365 to manage your subscription.
If you choose to be notified later, you can continue using your pre-installed Office apps. You will then see a yellow bar at the top of your Office apps with the options to purchase Microsoft 365 Personal, use the Microsoft 365 trial, or be notified later.
If you dismiss the bar or choose to be notified later, the bar will reappear after a while, but the options will change to Buy Microsoft 365 and No. If you don't purchase the subscription or select No, the yellow bar will not appear again.











