Business Process Model and Notation (BPMN) is a standard way to represent business processes graphically. Visio includes a template that contains the graphical elements described by the BPMN 2.0 specification, following the Analytic conformance class.
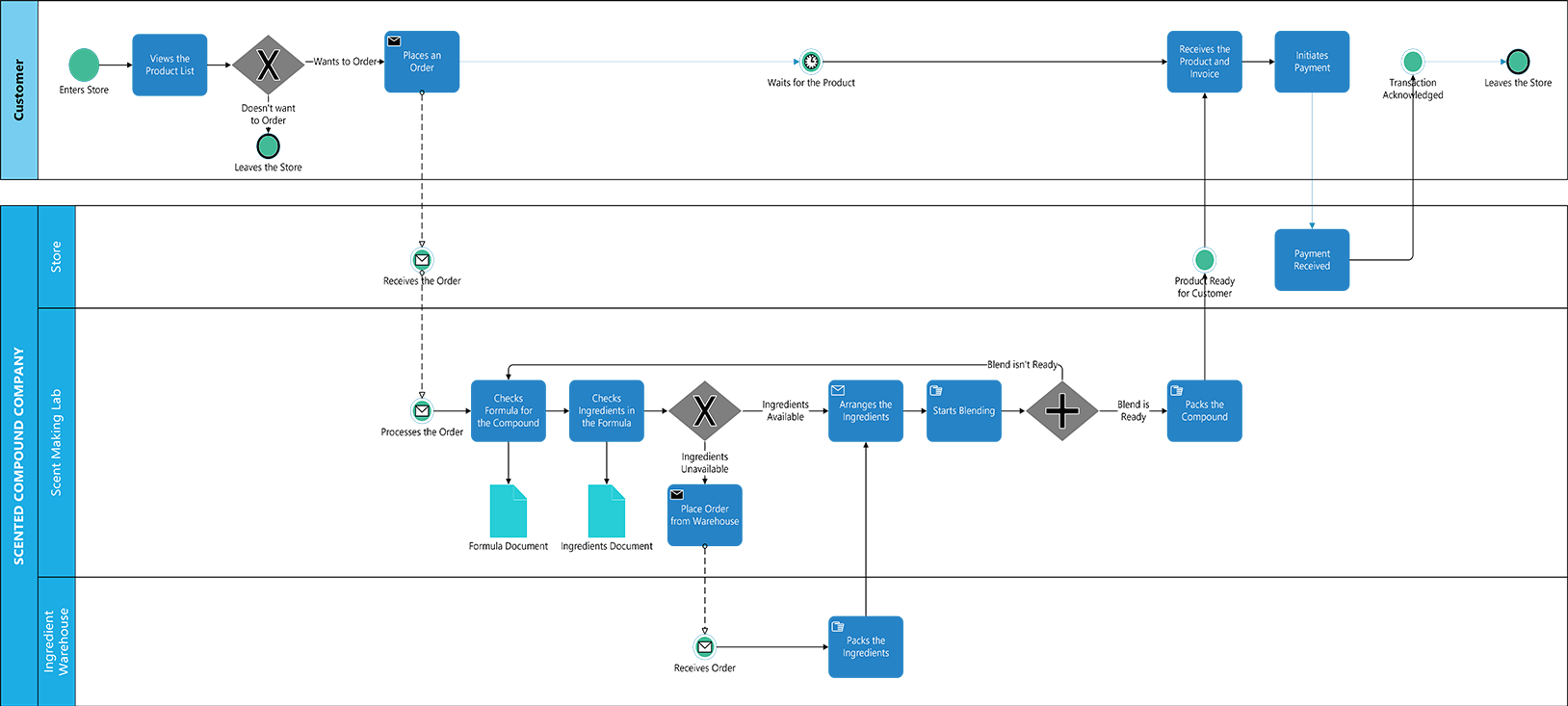
Only the basic BPMN 2.0 shapes are included in the BPMN Basic Shapes stencil. Other shapes can be derived from the basic shapes by using the options provided on the shape's right-click menu. Simply drag the basic type of shape you want onto the canvas, select the shape, then right-click the shape and select from the different options on the menu.
To find the right template to start from, go to File > New and, in the search box, type BPMN Diagram.
-
For each step in the process that you want to model, drag a shape from the stencil to the page, and connect the shapes as usual.
-
The BPMN specification calls for three types of connectors: sequence flow, message flow, and association. By default, connectors you add by using AutoConnect or the Connector tool are sequence flow connectors. You can change the type by right-clicking the connector and then clicking the type you want in the shortcut menu.
-
For general information about connecting shapes, see Add connectors between shapes.
-
-
Right-click shapes to set the attributes of each object.
-
Every BPMN shape has some underlying data, or attributes. These attributes specify the appearance of the shape, as well as additional data associated with the shape. Right-click the shape to view and change the main attributes in the shortcut menu.
-
-
Validate the workflow against the BPMN rule set.
-
On the Process tab, in the Diagram Validation group, click Check Diagram.
-
Fix any problems that appear in the Issues window.
-
Validation checks only the graphical elements; it doesn’t check the accuracy of attribute values. For more information about validation, see Validate a structured diagram.
Some visual changes that can be performed on shapes in flowcharts and other diagrams are not allowed in BPMN diagrams, because they are not allowed by the BPMN 2.0 specification. For example, you can’t change the appearance of a sequence flow line to a grey dashed line, because it would look like a message flow.
For details about BPMN 2.0 and Analytic conformance, visit the web site of the Object Management Group at http://www.bpmn.org.
Notes:
-
In Visio for the web, BPMN shapes are only available to Visio Plan 2 subscribers. They are not available to users of Visio in Microsoft 365 or Visio Plan 1.
-
Also, in Visio for the web, BPMN shapes are only available in the English-US locale.
Only the basic BPMN 2.0 shapes are included in the BPMN Basic Shapes stencil. Other shapes can be derived from the basic shapes by using the options provided on the shape's right-click menu. Simply drag the basic type of shape you want onto the canvas, select the shape, then right-click the shape and select from the different options on the menu.
To create a BPMN diagram, start with a new blank drawing. Then, in the Shapes pane, search for BPMN. Select BPMN shapes to load that stencil.
-
For each step in the process that you want to model, drag a shape from the stencil to the page, and connect the shapes as usual.
-
The BPMN specification calls for three types of connectors: sequence flow, message flow, and association. By default, connectors you add by using AutoConnect or the Connector tool are sequence flow connectors. You can change the type by right-clicking the connector and then clicking the type you want in the shortcut menu.
-
For general information about connecting shapes, see Add connectors between shapes.
-
-
Right-click shapes to set the attributes of each object.
-
Every BPMN shape has some underlying data, or attributes. These attributes specify the appearance of the shape, as well as additional data associated with the shape. Right-click the shape to view and change the main attributes in the shortcut menu.
-
Note: In the Visio desktop app, you can validate the workflow against the BPMN rule set, but that is not possible here in the Visio web app.
Some visual changes that can be performed on shapes in flowcharts and other diagrams are not allowed in BPMN diagrams, because they are not allowed by the BPMN 2.0 specification. For example, you can’t change the appearance of a sequence flow line to a grey dashed line, because it would look like a message flow.
For details about BPMN 2.0 and Analytic conformance, visit the web site of the Object Management Group at http://www.bpmn.org.










