Note: This article has done its job, and will be retiring soon. To prevent "Page not found" woes, we're removing links we know about. If you've created links to this page, please remove them, and together we'll keep the web connected.
Sometimes you may want the spelling and grammar checker to ignore mistakes in some text. In other situations, you may not understand why the grammar or spelling checker is flagging some text, where the text may consist of a single word or an entire document.
When you use the spelling checker, it compares the words in your document with those in its main dictionary. The main dictionary contains most common words, but it might not include proper names, technical terms, acronyms, and so on. In addition, some words may be capitalized differently in the main dictionary than in your document. Adding such words or capitalization to a custom dictionary prevents the spelling checker from flagging them.
For information about how to use and manage custom dictionaries, see Add or edit words in a spell check dictionary.
You can make the spelling and grammar checker ignore text. For example, say you insert some text from an informal email message that contains sentence fragments and slang terms, and you want the spelling and grammar checker to ignore all mistakes in this block of text.
You can take the additional step of creating a special style if you have a certain type of content that you don't want the spelling and grammar checker to check. For example, if your document contains technical content such as multiple blocks of computer code.
Note: If you want the spelling and grammar checker to ignore certain text, any spelling or grammar errors within that text are not flagged. Make sure that you advise anyone else who works on this document about your use of this option.
-
Select the text that you want the spelling and grammar checker to ignore.
-
On the Review tab, click Language.

Word displays the Language dialog box.
-
Select Do not check spelling or grammar.
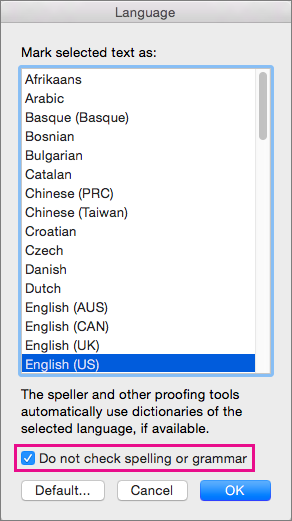
-
Click OK.
If your document has text that is designated for no spelling or grammar checking, you can clear that designation, allowing Word to check it.
-
Select the entire document.
One way to do this is by pressing
-
On the Review tab, click Language.
Word displays the Language dialog box.
-
Clear the Do not check spelling or grammar check box.
-
Click OK.
When you click Spelling & Grammar on the Review tab to check spelling and grammar in the current document, Word displays grammar errors, in addition to spelling errors, if Check grammar is selected. At the top of the Spelling and Grammar dialog box, Word describes the type of error that is currently displayed.
If the grammar checker marks errors that you don't want to fix, you can customize the grammar and writing style rules to be less restrictive. For more information on how to turn off rules for specific grammar or writing styles, see Select grammar and writing style options in Word for Mac.
Word provides a natural language grammar checker that flags possible problems by performing a comprehensive analysis of the text. If the grammar checker can't determine the correct linguistic structure of a sentence, or if it comes across a questionable capitalization, it may incorrectly flag text or propose incorrect suggestions.
See also
Check spelling and grammar in Office for Mac











