If you receive one of the following errors when attempting to add your Gmail account to Outlook, there are several steps you can take to resolve these errors.
Repeated password prompts
Before you add your Gmail account to Outlook, you need to turn on two-factor authentication for Gmail and then create an app password on Gmail's website. This is a different password than the password you use to sign in to the Gmail website. An app password lets Gmail verify that you are the person trying to add your account to Outlook. Use the following steps to create an app password for your Gmail account.
Two-factor authentication adds an additional layer of protection to your Gmail account. With two-factor authentication turned on, every time you sign into Google or Gmail on a new computer or device, you'll be prompted to enter a code sent to you via a text message. This helps Google verify that you're the one trying to access your information.
-
Go to Google's two-factor authentication page and click Get Started.
-
Enter your password if required, then follow the step-by-step process. If two-factor authentication has already been turned on for your account, you'll see a message confirming this.

Once you've turned on two-factor authentication, you can create an app password for Gmail.
-
Go to Gmail from your browser, then select the Google apps icon in the upper right corner of the screen.

-
Select My Account. Under Sign-in & security, select Signing in to Google.

-
Under Password & sign-in method, if 2-Step Verification is ON, skip to the next step. Otherwise, select 2-Step Verification and follow the prompts. When you're done, select the back arrow at the top of the screen.

-
Under Password & sign-in method, select App passwords.

-
Enter your Google password and then select Sign in. At the bottom of the next screen, select Mail and Windows Computer from the drop-down lists, then select Generate.

-
Google will display an app password for you. Make a note of this password (without the spaces) and use this as the password when adding a new account to Outlook.

Use your app password to add your Gmail account to Outlook
-
Select Retry and then Next.
-
If Outlook asks you for your password, enter the app password you created in step 6 above, then select OK, and Finish to start using Outlook.
All IMAP/SMTP errors
There are several steps you can take to resolve IMAP/SMTP errors when setting up your Gmail account. You can Verify your account settings and try changing your account type or verify IMAP is enabled for your Gmail account.
Some IMAP/SMTP errors are temporary. If you select Retry, Outlook will take you to the IMAP Account Settings dialog box. Once you've verified the following settings, select Next to try to complete setup again.
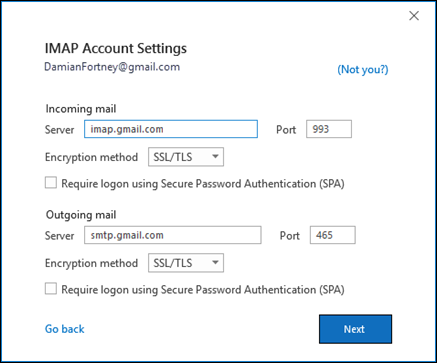
-
Incoming mail server: imap.gmail.com
-
Port: 993
-
Encryption method: SSL/TLS
-
Outgoing mail server: smtp.gmail.com
-
Port: 465
-
Encryption method: SSL/TLS
If you continue to receive an error and you've already followed the steps in the repeated password prompts section, select Change Account Type from the Something went wrong dialog box.
Select IMAP and attempt to add your account again. If that fails, make sure that Verify that IMAP access is enabled for your Gmail account for your Gmail account.
Before you can add your Gmail account to Outlook, you need to enable IMAP access at https://mail.google.com.
-
Go to https://mail.google.com.
-
Select the Settings wheel,

-
Select Forwarding and POP/IMAP.
-
Under IMAP Access, make sure Enable IMAP is selected.

-
Click Save Changes.











