Show, hide, or pin a team or channel in Microsoft Teams
There are three viewing options for teams and channels: show, hide, and pin. Channel posts can also be pinned.
Show a team or channel
When you join a new team, it's automatically shown in your teams list. If you're a member of a team but you don't see it, do the following:
-
On the left side of Teams, scroll to the bottom of your teams list, and select Hidden teams.
-
Locate the team you're looking for.
-
Select More options


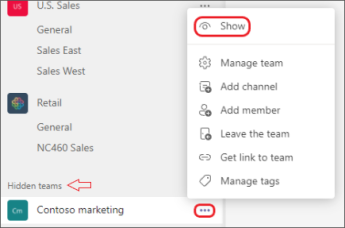
Hide a team or channel
If you don't want a team or channel to show in your teams list, hide it. This is a great way to clean up your list and focus on the teams and channels you're active in.
Go to a team or channel name and select More options 

You can also hide and show channels. To view hidden channels, select See all channels. They are listed as hidden channels.
To add them to your view, hover over the channel to select More options 

Note: To help get you up and running, Teams automatically shows the five most popular channels in every new team you join.
Pin or unpin a channel
Pinned channels stay at the top of the list so you don’t have to hunt them down.
To pin a channel, go to a channel name and hover over the upper-right hand corner to select More options 

If you change your mind, just select More options 

Tip: Once you pin a channel, drag it into the order you want. If you do this for several channels, you'll have all your pinned channels conveniently placed.
Pin or unpin a channel post
Go to the channel post you want to pin and select More options 

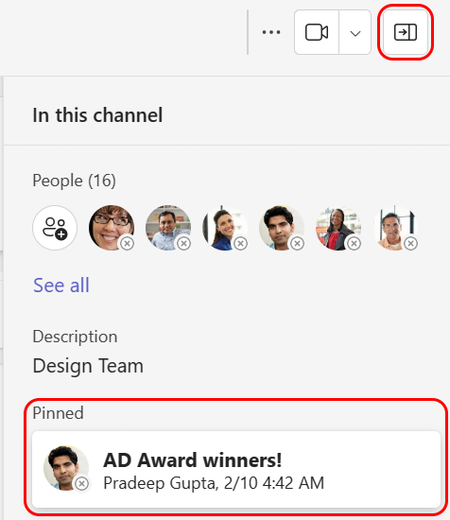
Unpin a post by again selecting More options 

Note: A pinned channel message will be seen by everyone who views the channel.
Related topics
When you join a new team, it's automatically shown in your teams list. If you know you're a member of a team but don't see it, scroll to the bottom of your teams list and select See all teams.
Show a channel
Tap Teams 
Note: To help get you up and running, Teams automatically shows the five most popular channels in every new team you join.
Delete a channel
Go to the desktop or web app to delete a channel.
When you join a new team, it's automatically shown in your teams list. If you know you're a member of a team but don't see it, scroll to the bottom of your teams list and select See all teams.
Show a channel
Tap Teams 
Note: To help get you up and running, Teams automatically shows the five most popular channels in every new team you join.
Delete a channel
Tap Teams 












